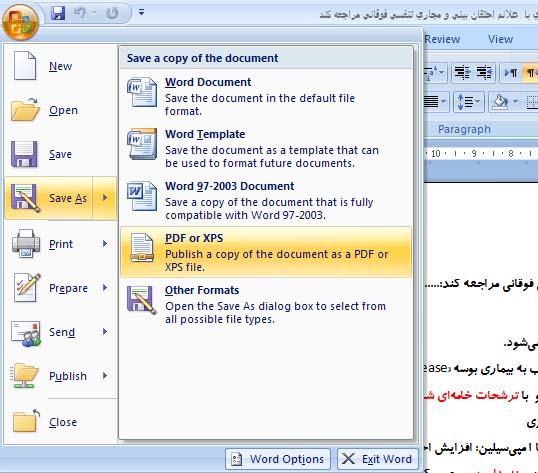تهیه نسخه پشتیبان از Outlook یا Outlook Express
تهیه نسخه پشتیبان از Outlook یا Outlook Express
[FONT=verdana,tahoma,arial,helvetica,sans-serif]
این روزها برای اکثر افراد و شرکتها، ایمیلهای رسیده و ارسالی بسیار مهم میباشد و از دست دادن آنها میتواند ضایعه ای جبران ناپذیر باشد. در این مطلب ضمن آنکه به شما میگویم که چگونه از ایمیلهای موجود در Outlook و Outlook Express بک آپ یا پشتیبان تهیه کنید، نشان خواهم داد که اگر بخواهید ایمیلها را از یک کامپیوتر به کامپیوتر دیگر ببرید، راه کار چیست.
[/FONT]
[FONT=verdana,tahoma,arial,helvetica,sans-serif][/FONT]
[FONT=verdana,tahoma,arial,helvetica,sans-serif]گرفتن پشتیبان در زمانهای مشخص از محتویات Outlook و Outlook Express کاری مهم و اساسی میباشد. به این اهمیت پی نمیبرید مگر آنکه اتفاقی بیافتد و ایمیلها از بین برود. پس یادتتان باشد که از ایمیلهاتان به روش زیر پشتیبان بگیرید. درضمن خیالاتان راحت باشد زیرا در اینجا یاد میگیرید که چگونه این فایلهای بک آپ را بار دیگر به کامپیوتر برگردانید یا Restore کنید.[/FONT]
[FONT=verdana,tahoma,arial,helvetica,sans-serif]
آوت لوک دیتای خود را بصورت فایل PST یا Personal Folder ذخیره میکند. هر فایل حاوی تمام فلدرهای آوت لوک است (Inbox, Calendar, Contacts) . ممکن است فقط یک فایل PST تک داشته باشید یا تعداد بیشتری از این نوع فایل در کامپیوتر تان بینید. اگر از این فایلها بک آپ بگیرید در واقع از تمام اطلاعات موجود در آوت لوک خود بک آپ گرفته اید![/FONT]
[FONT=verdana,tahoma,arial,helvetica,sans-serif]
دو راه برای پیدا کردن سریع و آسان این نوع فایل در کامپیوترتان وجود دارد:[/FONT]
[FONT=verdana,tahoma,arial,helvetica,sans-serif]
1. File > Data File Management
2. Tools > Account Settings
راه اول در نمونه 2002 این برنامه هم وجود دارد.
بعد از باز شدن باکس مربوطه اگر تب Data Files انتخاب نشده بود آنرا انتخاب کنید.[/FONT]
[FONT=verdana,tahoma,arial,helvetica,sans-serif]
در نمونه 2002 ، تب دیگری وجود ندارد.[/FONT]
[FONT=verdana,tahoma,arial,helvetica,sans-serif]
حال میتوانید اسم فایلهای PST و محل آنها را ببینید. حال یکی از این فالها را انتخاب کنید و روی Open Folder کلیک نمائید. با اینکار، Windows Explorer بطور خودکار در محل این فایل باز شده و بشما امکان میدهد تا آنرا کپی کنید.
شاید نمونه فایلهای زیر را نیز در این فلدر ببینید:[/FONT]
[FONT=verdana,tahoma,arial,helvetica,sans-serif]
فایلهای PST را در جای دیگری کپی کنید تا بعنوان بک آپ بتوانید از آنها استفاده کنید.
این جدول انواع فایلهای آوت لوک را که میتوانید علاوه بر فایهای PST بک آپ کنید، نشان میدهد. لازم است تا قبل از کپی کردن فایلها از آوت لوک خارج شوید. بسته به نوع ترکیب بندی آوت لوک شما، ممکن است بعضی از این فایلها را ببینید.[/FONT]
[FONT=verdana,tahoma,arial,helvetica,sans-serif]
توجه کنید که فایلهای PST درست شده با نمونه های 2003 یا 2007 از آوت لوک نمیتوانند روی نمونه های قدیمیتر کار کنند. برای انتقال آنها باید ابتدا در نمونه های 97 تا 2002 روی ایکون Add در دیالوگ باکس Data Files زده و سپس File > Import and Export را از منوی اصلی انتخاب کنبد تا ایمیلهایتان از دیتا فایل درست شده با 2003 تا 2007 به نمونه های 97 تا 2002 منتقل شود.[/FONT]
[FONT=verdana,tahoma,arial,helvetica,sans-serif]
برای بازیابی یا Restore کردن فایل نیز کار ساده است کافیست تا این فایل PST را در کامپیوتر مورد نظر در فلدری که تحت کارکرد آوت لوک قرار دارد کپی کنید.[/FONT]
[FONT=verdana,tahoma,arial,helvetica,sans-serif]
[/FONT]
[FONT=verdana,tahoma,arial,helvetica,sans-serif]
منبع[/FONT]