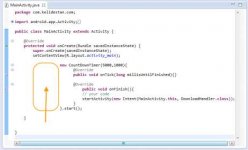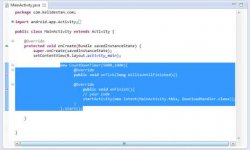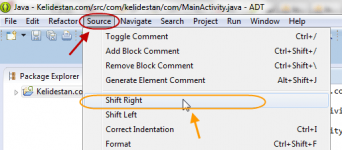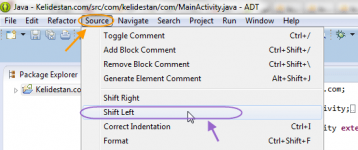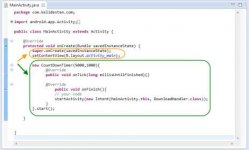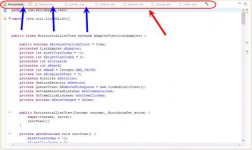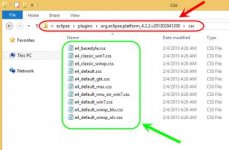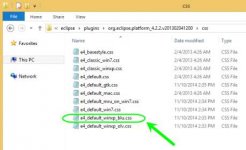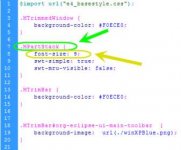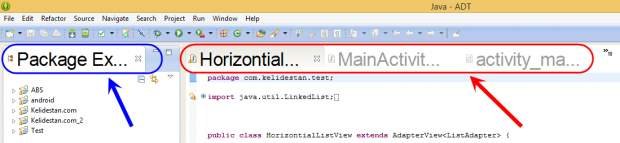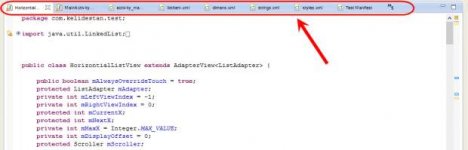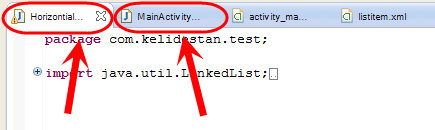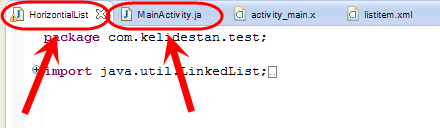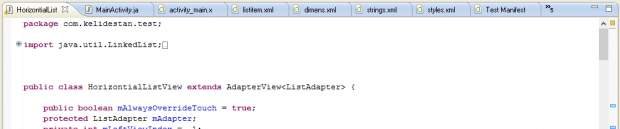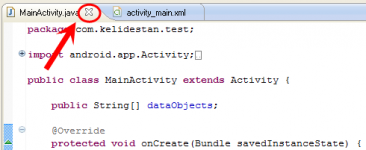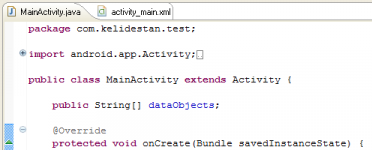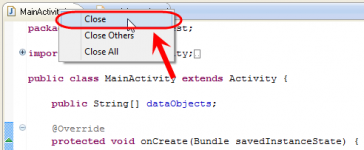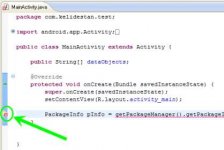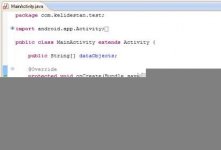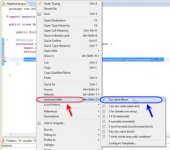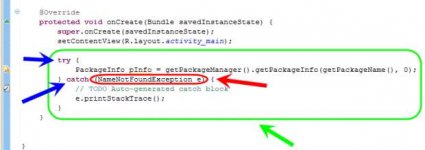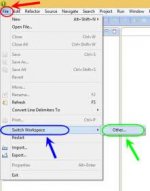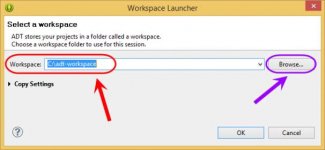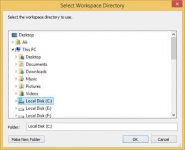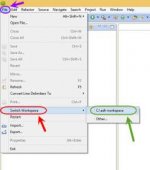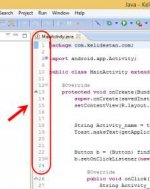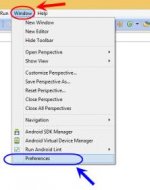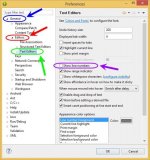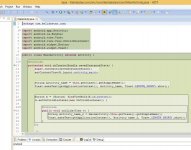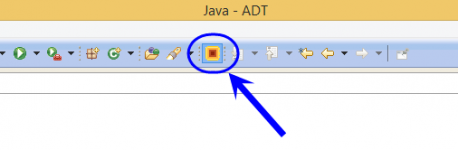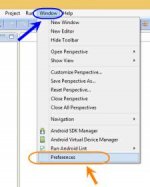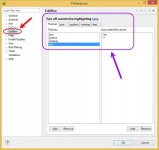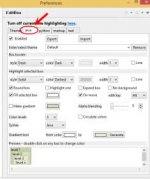فهرست مطالب:
منبع: kelidestan
- جابجایی چند خط از کدها به صورت همزمان، به سمت راست یا به سمت چپ، در برنامه eclipse ، در برنامه نویسی اندروید
- اشتباه رایج هنگام حذف پروژه های اندروید در برنامه Eclipse
- تغییر اندازه فونت عنوان (title) مربوط به Tab های باز شده در قسمت Editor برنامه Eclipse (و همچنین تغییر برخی ویژگی های دیگر آن، مثل کامل نمایش دادن نام فایل) ، در برنامه نویسی اندروید
- حذف علامت ضربدر موجود در بالای Tab های قسمت Editor (حذف علامت مربوط به بستن Tab ها)، در برنامه Eclipse ، در برنامه نویسی اندروید
- نحوه تشخیص Exception های مربوط به یک سری کد، هنگام استفاده از try و catch ، به صورت خودکار و توسط خود برنامه Eclipse ، در برنامه نویسی اندروید
- تغییر مسیر Workspace (محلی هم برای نگه داری فایل های پروژه ها و هم متناظر با پروژه های import شده)(یا در واقع، داشتن چندین Workspace به صورت همزمان که با انتخاب هر Workspace ، پروژه های متفاوتی در بخش Package Explorer نمایش داده شود)، در برنامه Eclipse (یا همان ADT Bundle)
- تعیین نمایش یا عدم نمایش شماره متناظر با خط ها در ادیتور (Editor) کد، در برنامه Eclipse
- شیوه های نصب پلاگین (plugin)(آنلاین و آفلاین) برای برنامه Eclipse
- معرفی پلاگین Eclipse Color Theme برای تغییر ظاهر و رنگ بندی کدها (تغییر Theme رنگ بندی کدها)، در برنامه Eclipse (یا همان ADT Bundle)
- نصب یک پلاگین (Plugin) (پلاگینی که قبلا فایل (فایل jar) آن را از اینترنت دانلود کرده اید)(نصب دستی)، برای برنامه Eclipse (یا همان ADT Bundle)
- معرفی پلاگین EditBox برای رنگی کردن پس زمینه (highlight کردن) بلوک های کد در ادیتور (Editor)، در برنامه Eclipse (یا همان ADT Bundle)
منبع: kelidestan