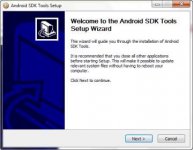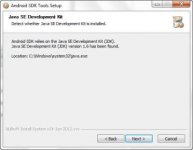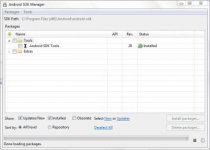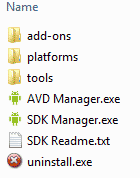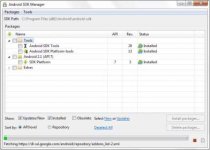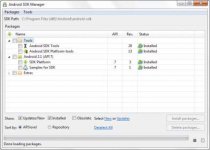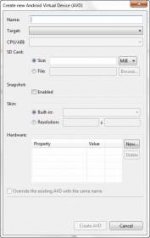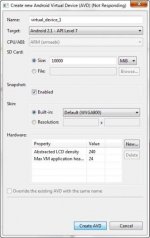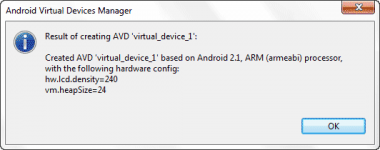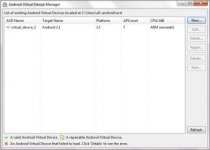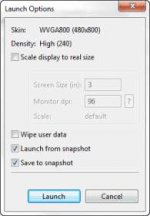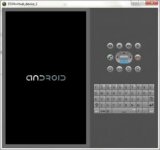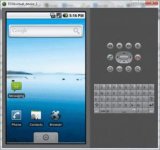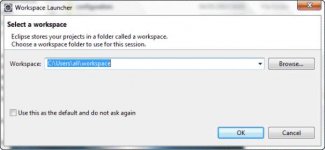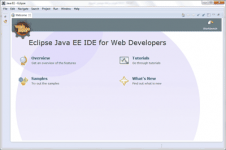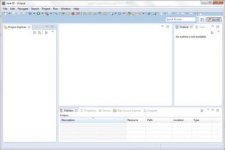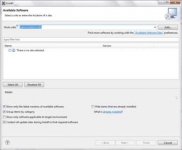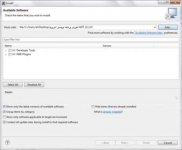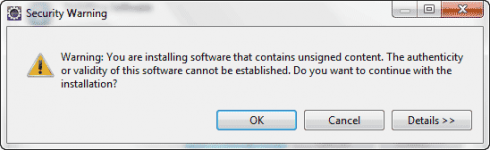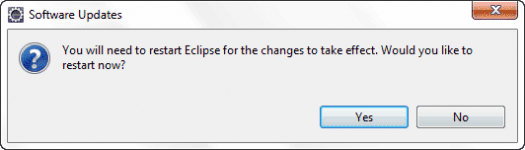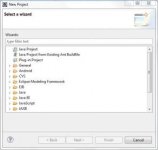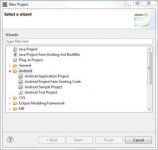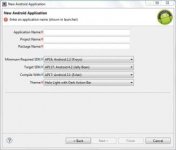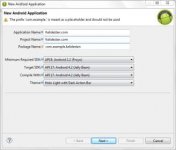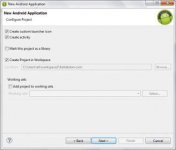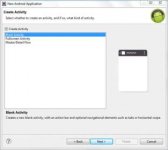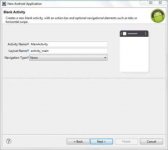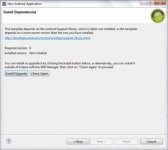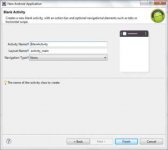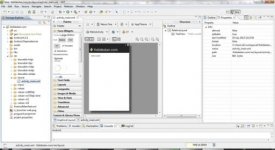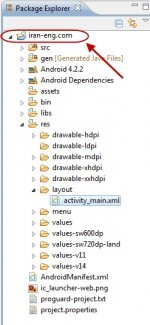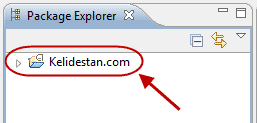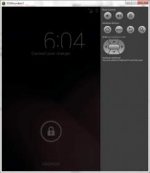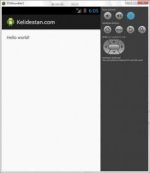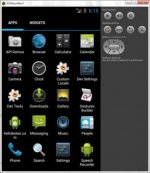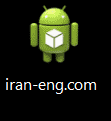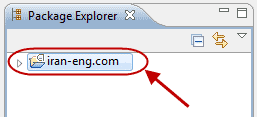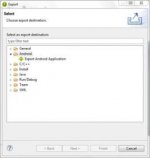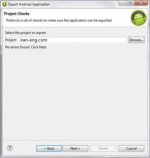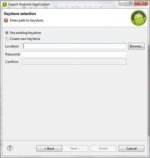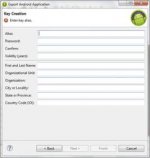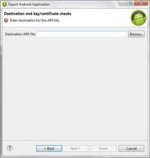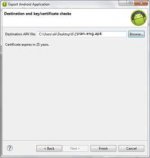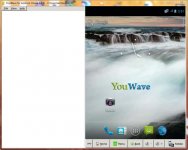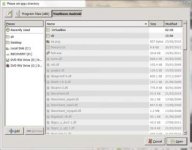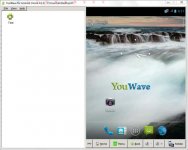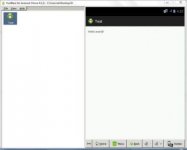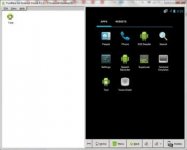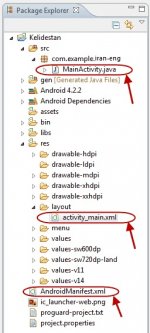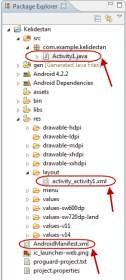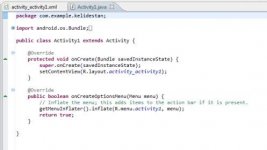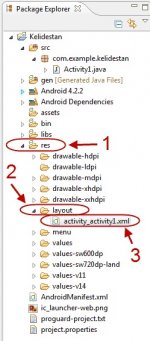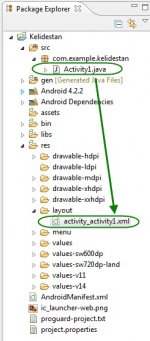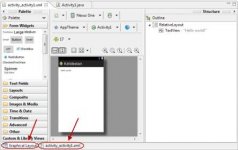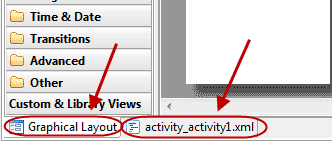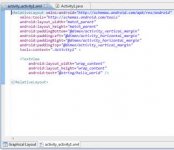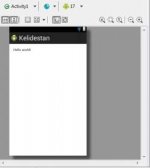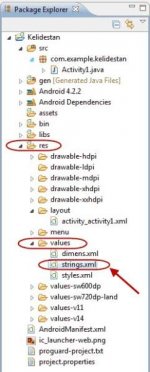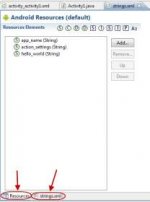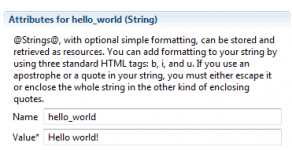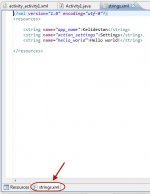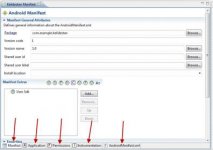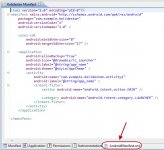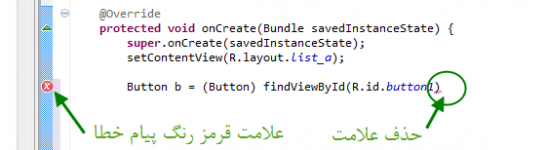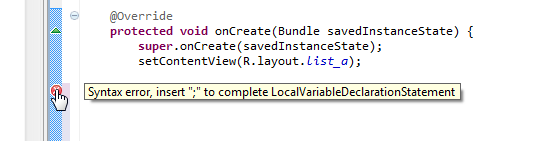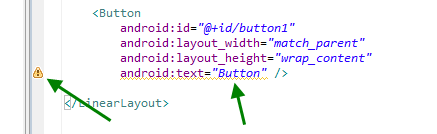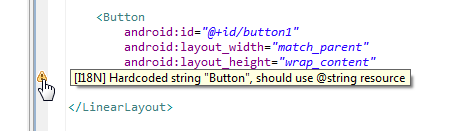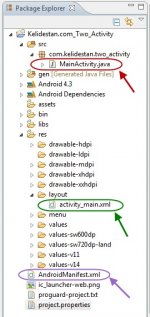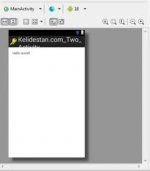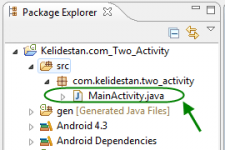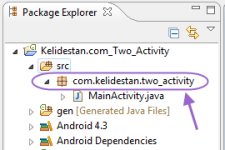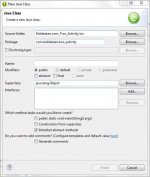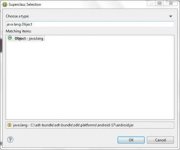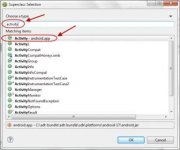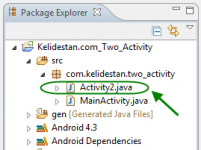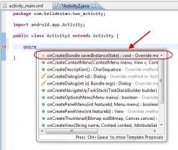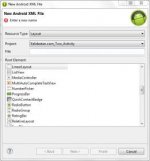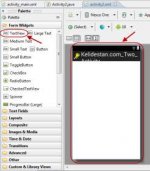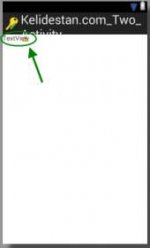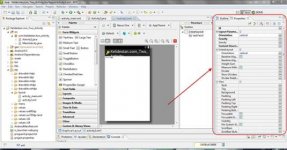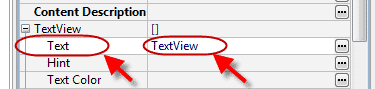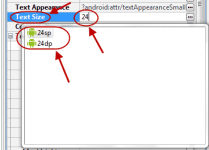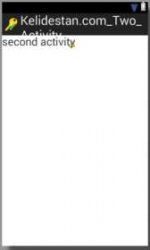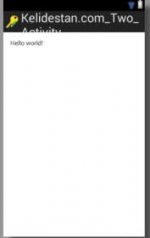فهرست مطالب:
منبع: kelidestan.com
- مقدمه برای شروع برنامه نویسی اندروید#2
- نصب Software Development Kit یا به اختصار SDK ب #3
- نصب Android SDK platform ب #4
- نصب یک نسخه انتخابی از اندروید#5
- شبیه سازی برنامه های ساخته شده برای اندروید، توسط یک دستگاه مجازی (Virtual Device) ب #6
- نصب برنامه Eclipseب#7
- نصب Android Developer Tools یا به اختصار ADTب#8
- ساخت یک پروژه اندروید#9
- اجرای پروژه اندروید در برنامه eclipseب#10
- ساخت یک فایل APK از پروژه اندروید، در برنامه eclipseب#11
- معرفی نرم افزار YouWave Android برای شبیه سازی سریعتر برنامه های اندروید#12
- مفهوم acitivity در برنامه نویسی اندروید#13
- آشنایی با کدهای مربوط به فایل java برای یک activity ، فایل xml متناظر با آن activity و همچنین فایل AndroidManifest.xmlب#14
- علامت های مربوط به خطا و هشدار، در برنامه eclipseب#21
- ساخت یک برنامه اندروید تشکیل شده از دو activityب#22
- ساخت آسان یک activity جدید، در برنامه eclipseب#33
- تغییر نام یک activity یا یک فایل xml از پروژه اندروید، در برنامه eclipse و تذکر در مورد عدم نگرانی از تغییر نام این دو نوع فایل#36
- تفاوت بین دو حالت LinearLayout و RelativeLayout برای نمایش فایل xml متناظر با activity ها#37
- وارد کردن (import) یک پروژه اندروید، به درون برنامه eclipseب#41
- شبیه سازی برنامه های اندروید (اجرای فایل های apk) بر روی کامپیوتر، با نرم افزار BlueStacks App Playerب#42
- استفاده از ProGuard برای سخت تر شدن مهندسی معکوس (reverse engineering) و استخراج کدهای فایل apk برنامه اندروید#43
- اجرا (run) و یا خطایابی (debug) یک پروژه اندروید موجود در برنامه eclipse ، بر روی یک گوشی اندروید واقعی (از طریق اتصال گوشی به کامپیوتر، با کابل USB)ب#44
- نوشتن پیام هایی برای نمایش در قسمت LogCat در برنامه Eclipse ، هنگام شبیه سازی برنامه اندروید توسط یک دستگاه مجازی (virtual device) یا هنگام اجرا و خطایابی برنامه اندروید بر روی یک گوشی اندروید واقعی، در برنامه نویسی اندروید#52
- آموزش نصب و استفاده از نرم افزار Genymotion ، برای شبیه سازی برنامه های اندروید بر روی کامپیوتر#58
- تفاوت بین نسخه اندروید (Android version) و API level و ذکر شماره های متناظر بین آنها#60
- نصب نسخه های مختلف API از اندروید، در برنامه نویسی اندروید#61
- تمام نکاتی که قبل از انتشار برنامه اندروید خود در فروشگاه های اندروید، باید به آنها توجه کنیم#63
منبع: kelidestan.com
آخرین ویرایش: