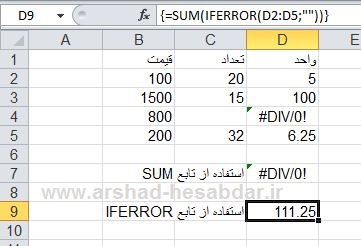کارتکس محاسبه کارکرد و اضافه کاری در اکسل
کارتکس محاسبه کارکرد و اضافه کاری در اکسل
اگر شما در شرکتی مشغول کار هستید و باید ورود و خروج پرسنل رو به طور دستی وارد کنید و در آخر ماه هم اضافه کار پرسنل . میزان مرخصی ساعتی . مرخصی استحقاقی . رو به طور دستی محاسبه کنید . می توانید از این برنامه که در اکسل طراحی شده است استفاده کنید . برنامه ای که الان دانلود می کنید به طور آزمایشی میباشد . و فقط شما می توانید اطلاعات ورود و خروج رو در 3 ماه اول سال وارد کنید .در زیر شما می توانید تصاویر از این برنامه را مشاهده کنید .
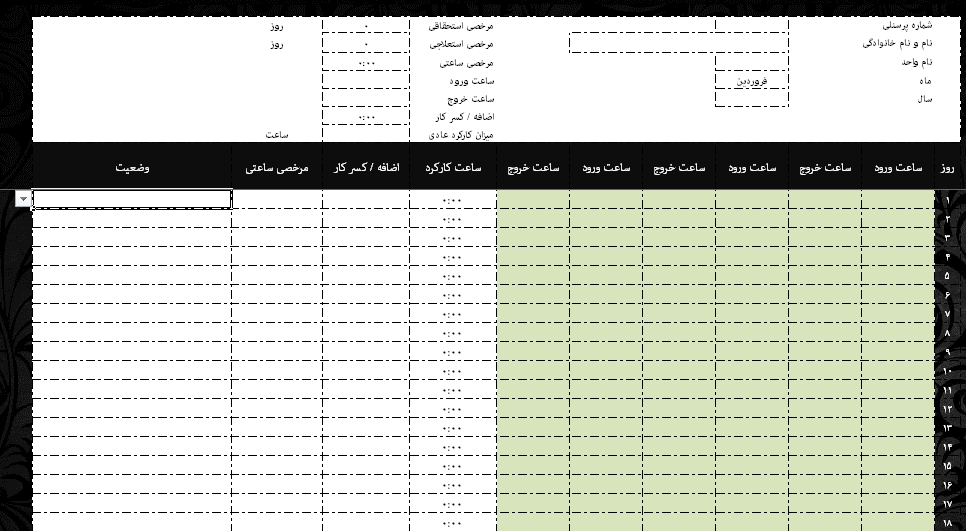


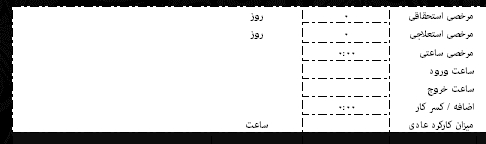
ویژگیهای این برنامه :
1- ثبت 3 ورودی و خروجی برای پرسنل .
2- محاسبه مرخصی ساعتی .
3- محاسبه مرخصی روزانه .
4- محاسبه مرخصی استعلاجی .
5- محاسبه اضافه کار ماهانه .
راهنمای استفاده :
1- ابتدا برنامه را از لینک زیر دانلود کنید .
2- قبل از باز کردن فایل در برنامه اکسل تنظیمات زیر را انجام دهید :
1- از منوی File بر روی گزینه Options کلیک کنید .
2- در پنجره Excel Options و در سمت راست بر روی گزینه Trust Center کلیک کنید .
3- در سمت چپ بر روی گزینه Trust Center Setting کلیک کنید .
4- در پنجره Trust Center بر روی گزینه Macro Setting کلیک نمایید و تیک گزینه Enable all macro را فعال کرده و بر روی ok کلیک نمایید .
1- بعد از وارد شدن به محیط برنامه بر روی گزینه ثبت اطلاعات کلیک نمایید .
2- در پنجره باز شده اطلاعات مورد نیاز را وارد نمایید .
نکته 1 : فیلد وضعیت شیفت اختیاری میباشد و اثری بر عملکرد محاسبات نخواهد گذاشت .
نکته 2 : فیلد کارکرد الزامی میباشد و شما میزان کارکرد عادی روزانه پرسنل مورد نظر خود را باید در این فیا وارد نمایید . مثلا پرسنل اداری از ساعت 7 تا
15 بنابراین کارکرد عادی 8:00 میباشد .
3- سپس بر روی ثبت اطلاعات کلیک نمایید . با انجام این کار اطلاعات از فرم به ماه مورد نظر شما منقل خواهند شد .
4- در قمست ماه شما می توانید با انتخاب گزینه عادی از ستون وضعیت مربوط به هر ماه ساعت کارکرد را همانند تصویر زیر وارد نمایید .
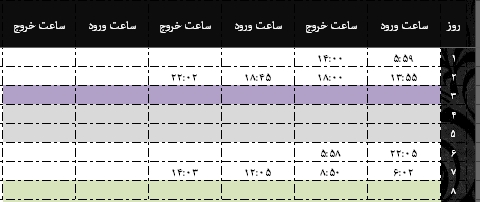
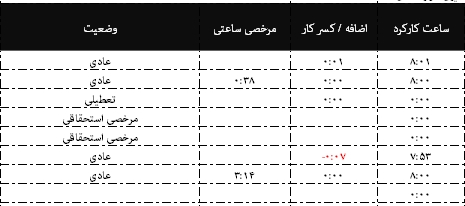
اگر پرسنل شما از مرخصی ساعتی استفاده کرده است می توانید مقدار مرخصی ساعتی را در روز مورد نظر در ستون مرخصی ساعتی وارد نمایید .
کارتکس محاسبه کارکرد و اضافه کاری در اکسل
اگر شما در شرکتی مشغول کار هستید و باید ورود و خروج پرسنل رو به طور دستی وارد کنید و در آخر ماه هم اضافه کار پرسنل . میزان مرخصی ساعتی . مرخصی استحقاقی . رو به طور دستی محاسبه کنید . می توانید از این برنامه که در اکسل طراحی شده است استفاده کنید . برنامه ای که الان دانلود می کنید به طور آزمایشی میباشد . و فقط شما می توانید اطلاعات ورود و خروج رو در 3 ماه اول سال وارد کنید .در زیر شما می توانید تصاویر از این برنامه را مشاهده کنید .
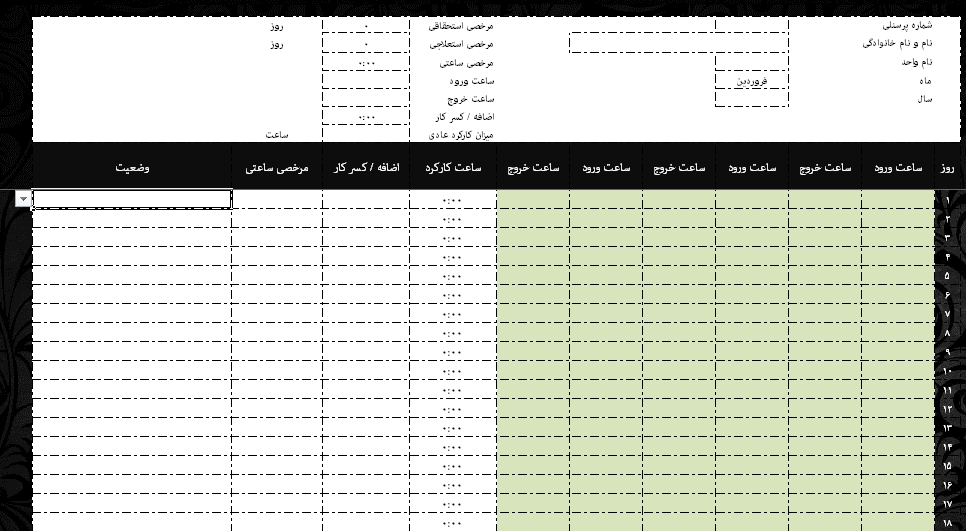


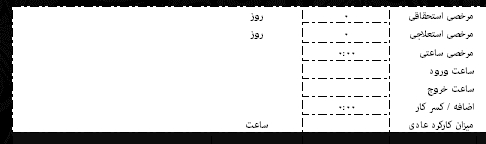
ویژگیهای این برنامه :
1- ثبت 3 ورودی و خروجی برای پرسنل .
2- محاسبه مرخصی ساعتی .
3- محاسبه مرخصی روزانه .
4- محاسبه مرخصی استعلاجی .
5- محاسبه اضافه کار ماهانه .
راهنمای استفاده :
1- ابتدا برنامه را از لینک زیر دانلود کنید .
2- قبل از باز کردن فایل در برنامه اکسل تنظیمات زیر را انجام دهید :
1- از منوی File بر روی گزینه Options کلیک کنید .
2- در پنجره Excel Options و در سمت راست بر روی گزینه Trust Center کلیک کنید .
3- در سمت چپ بر روی گزینه Trust Center Setting کلیک کنید .
4- در پنجره Trust Center بر روی گزینه Macro Setting کلیک نمایید و تیک گزینه Enable all macro را فعال کرده و بر روی ok کلیک نمایید .
1- بعد از وارد شدن به محیط برنامه بر روی گزینه ثبت اطلاعات کلیک نمایید .
2- در پنجره باز شده اطلاعات مورد نیاز را وارد نمایید .
نکته 1 : فیلد وضعیت شیفت اختیاری میباشد و اثری بر عملکرد محاسبات نخواهد گذاشت .
نکته 2 : فیلد کارکرد الزامی میباشد و شما میزان کارکرد عادی روزانه پرسنل مورد نظر خود را باید در این فیا وارد نمایید . مثلا پرسنل اداری از ساعت 7 تا
15 بنابراین کارکرد عادی 8:00 میباشد .
3- سپس بر روی ثبت اطلاعات کلیک نمایید . با انجام این کار اطلاعات از فرم به ماه مورد نظر شما منقل خواهند شد .
4- در قمست ماه شما می توانید با انتخاب گزینه عادی از ستون وضعیت مربوط به هر ماه ساعت کارکرد را همانند تصویر زیر وارد نمایید .
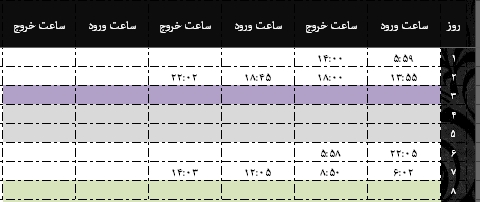
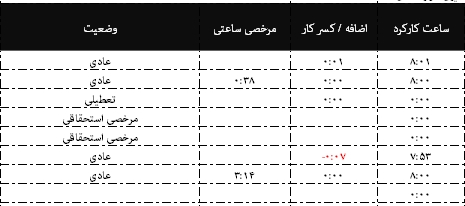
اگر پرسنل شما از مرخصی ساعتی استفاده کرده است می توانید مقدار مرخصی ساعتی را در روز مورد نظر در ستون مرخصی ساعتی وارد نمایید .