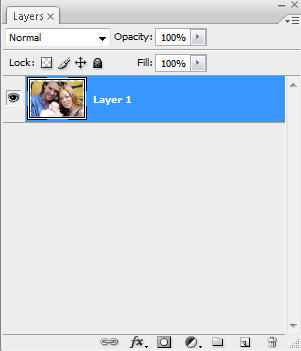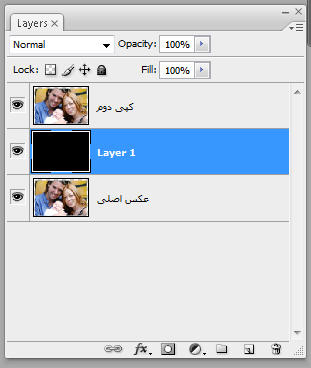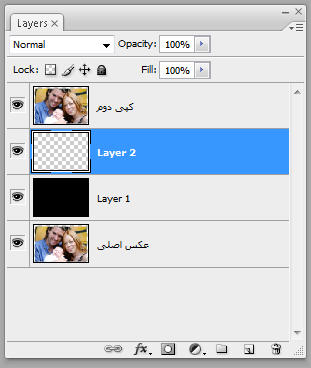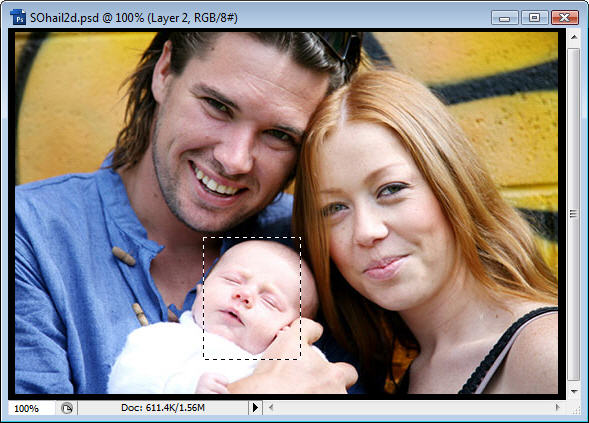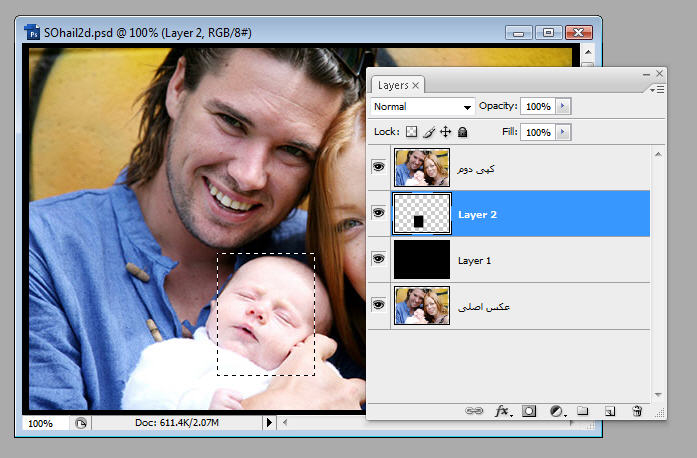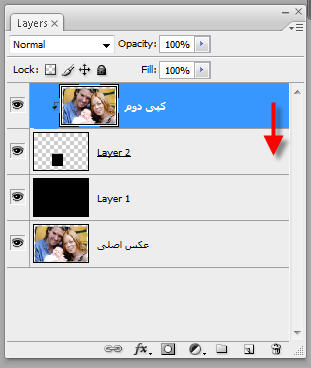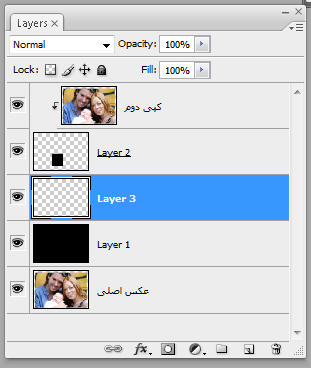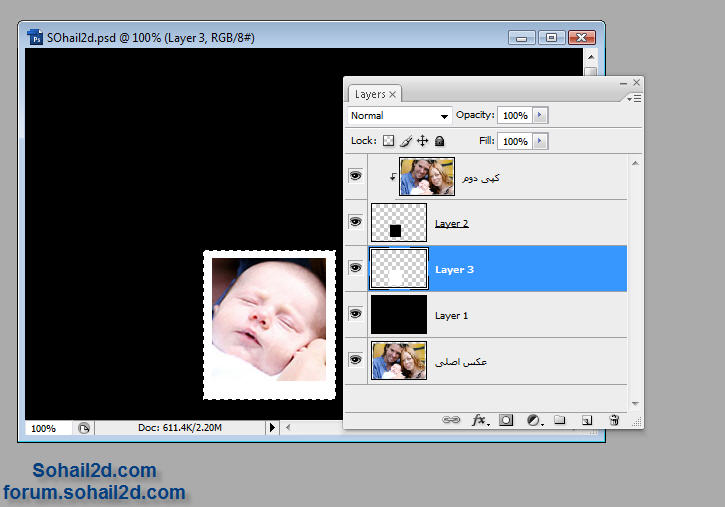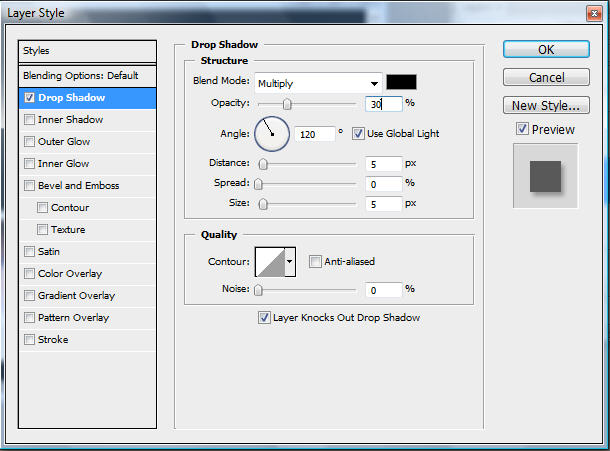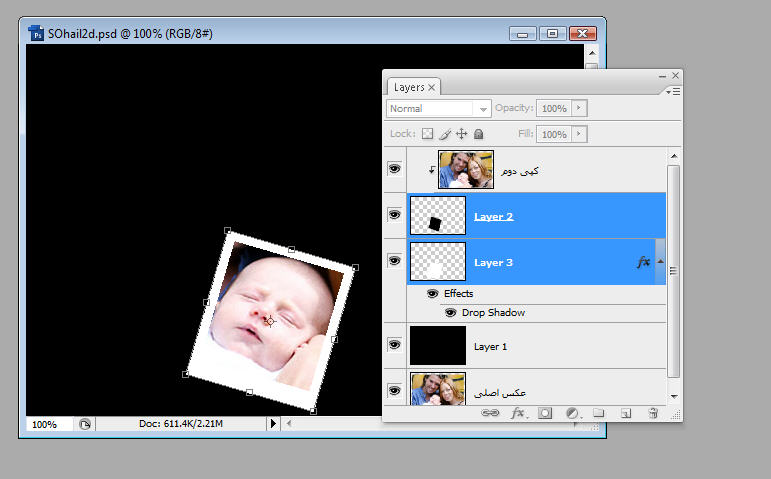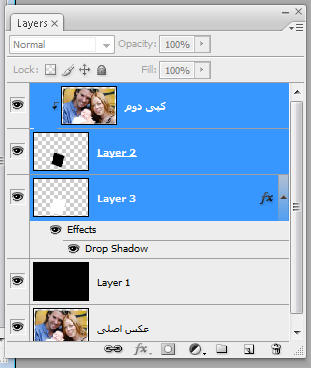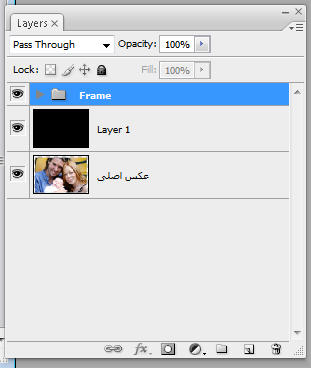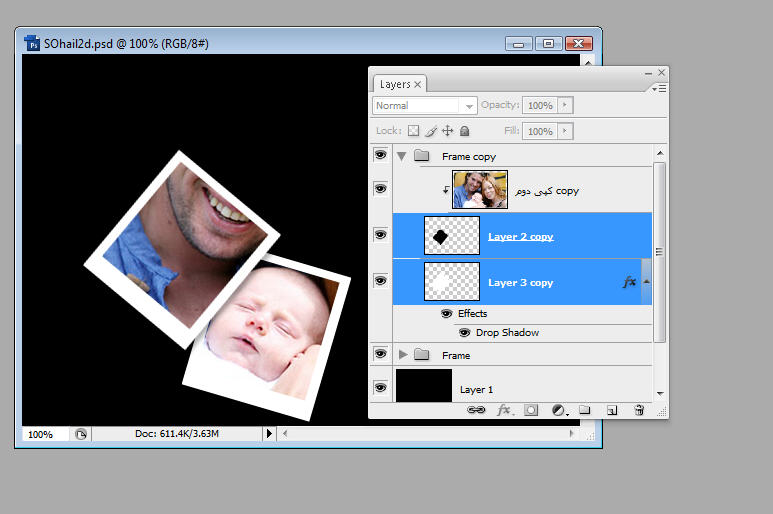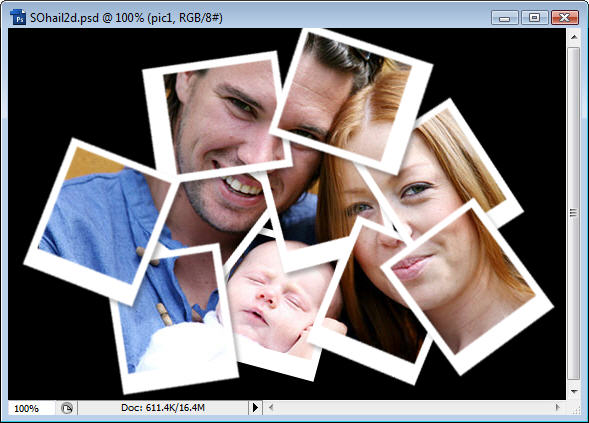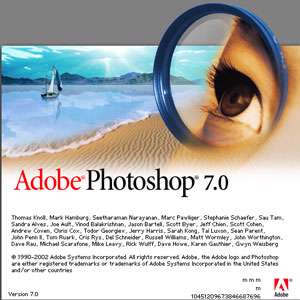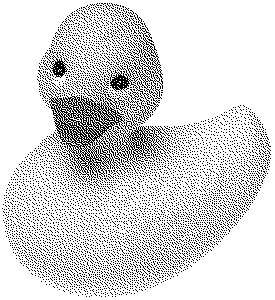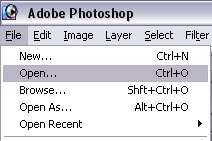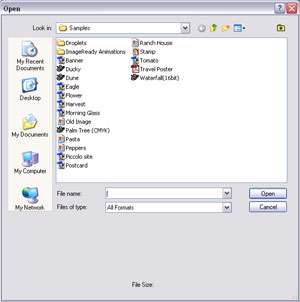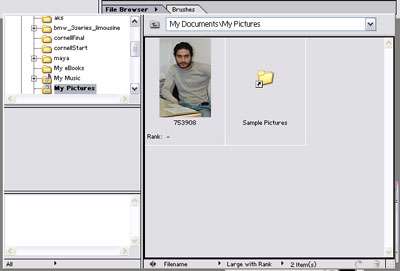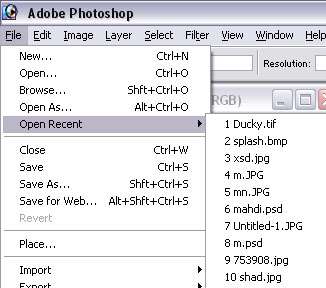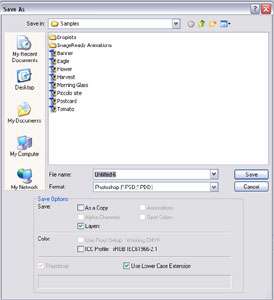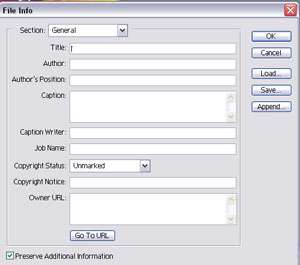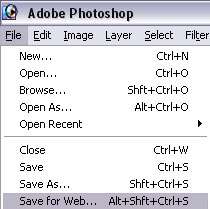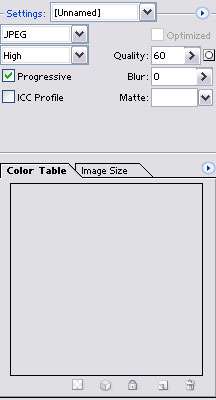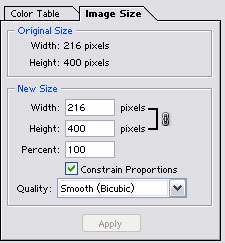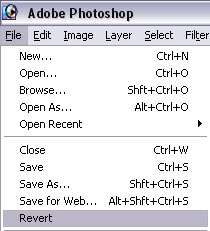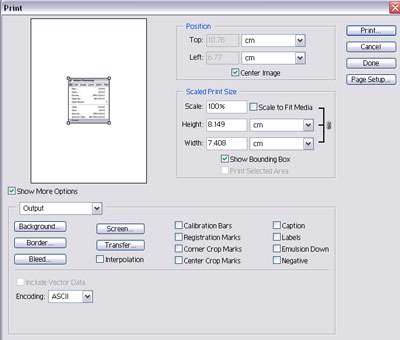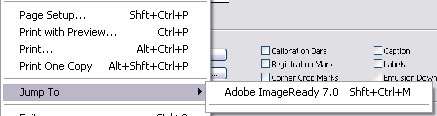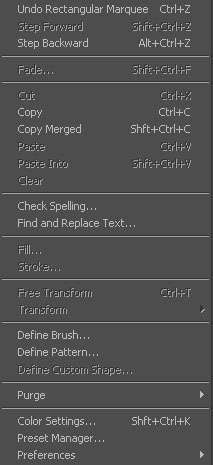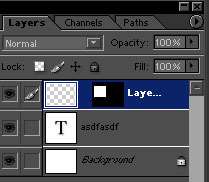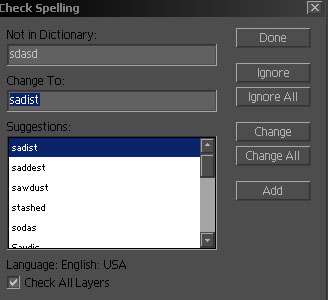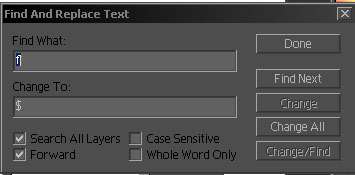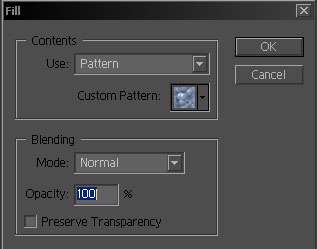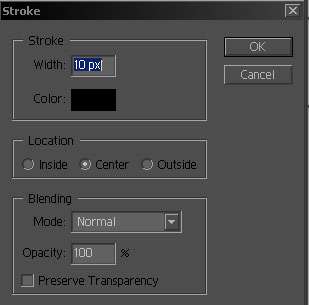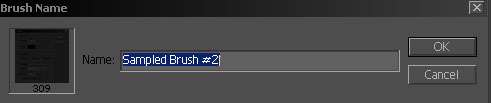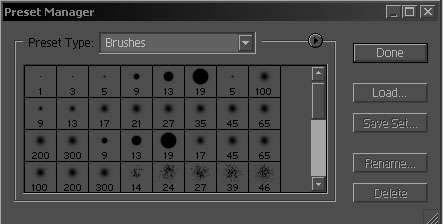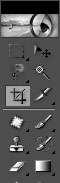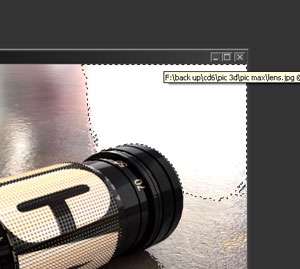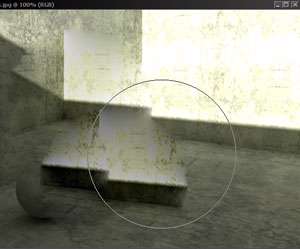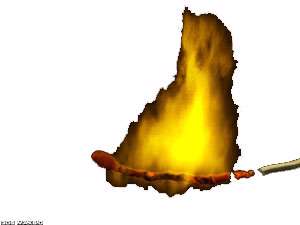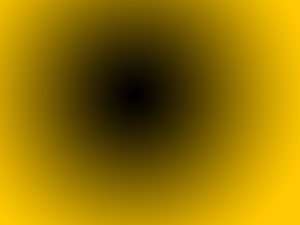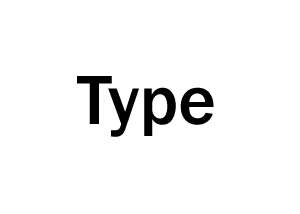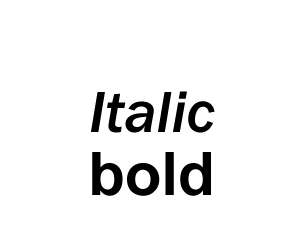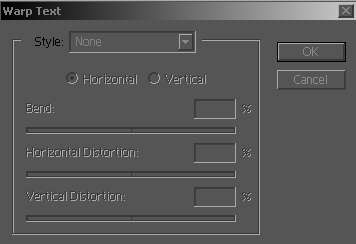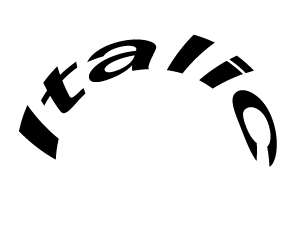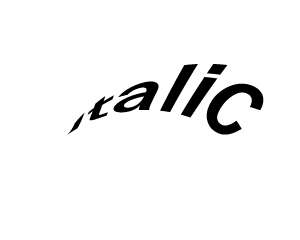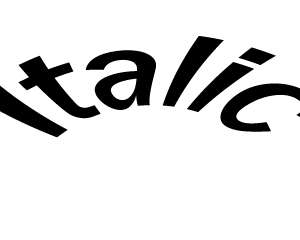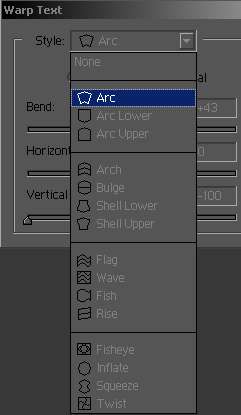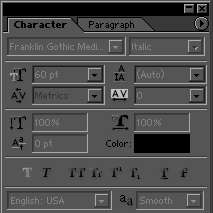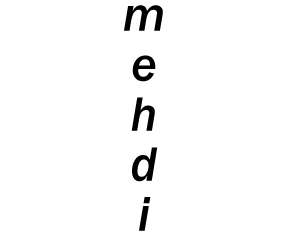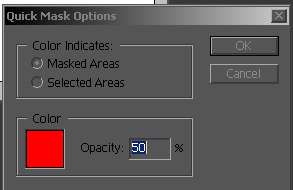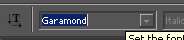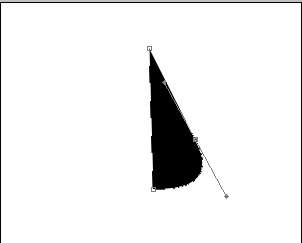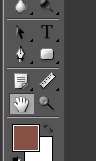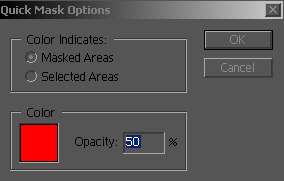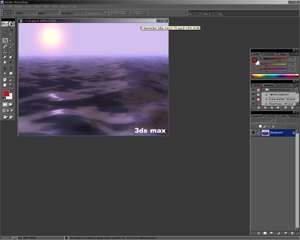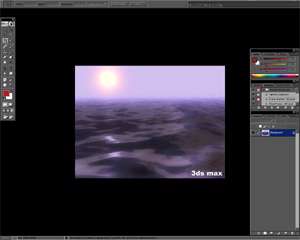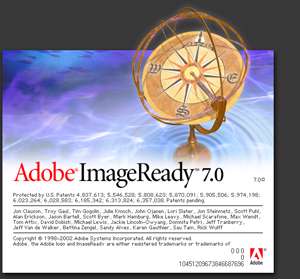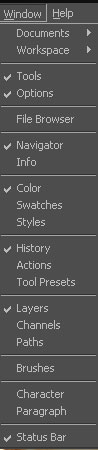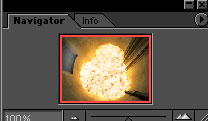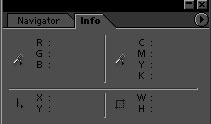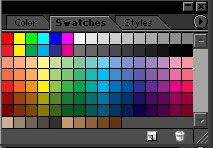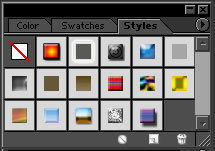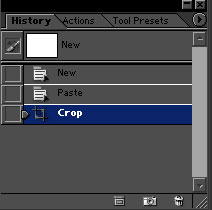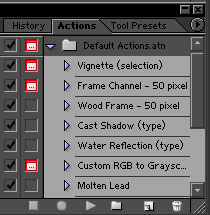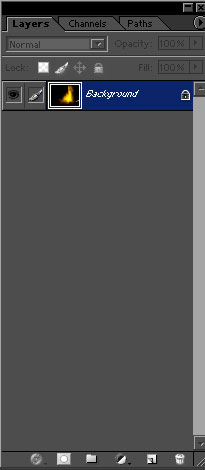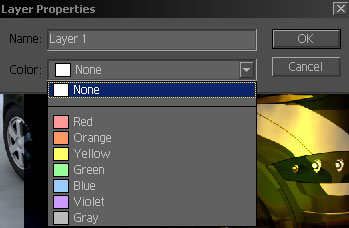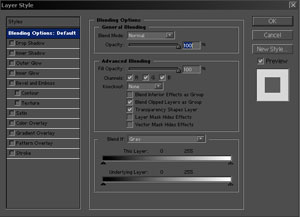جدول Brushes :
قبل از بحث در مورد ابزارهاي ترسيمي بهتر است با جدول Brushes آشنا شويد . براي دسترسي به اين جدول كافيست يكي از ابزارهاي ترسيمي را انتخاب كنيد سپس در Option آن كه در زير نوار منو قرار دارد ، قسمت مربوط به Brush را باز كنيد .
در اين جدول انواع مختلف سرقلم ها قرار دارد ، قبل از استفاده از ابزارهاي ترسيمي ابتدا سرقلم مناسب را از اين جدول انتخاب مي كنيم . براي اضافه كردن به ليست سرقلمها مي توانيم سرقلم هاي فتوشاپ را Load كنيم .
ويرايش يك سرقلم :
در Option ابزارهاي ترسيمي روي سرقلم مربوطه كليك كرده تا پنجرة Option Brush ظاهر شود . در اين پنجره مي توانيم قطر سرقلم ، ميزان سختي ، فضاي خالي ، فاصله گذاري زاويه و گردي گوشه هاي قلم موها را انتخاب كنيم . هر چه قلم مو سخت تر باشد (نزديك به 100% باشد ) لبه هاي آنها واضح تر خواهد بود . اگر تنظيم قلم مو تقريباً 20% باشد ، نمايش رنگ آن واضح تر يا روشن تر خواهد شد .
گزينة بعدي ، مخصوص فاصله گذاري ( Spacing ) است . اگر اين گزينه غيرفعال بماند سرعت حركت ماوس ، فاصلة بين قطره هاي رنگ را تعيين مي كند . اگر آن را آهسته تر حركت دهيد ، رنگ به صورت يك خط ممتد ظاهر ميشود . درصورتي كه ماوس را سريعتر حركت دهيد ،مابين دايره هاي رنگي ، فضاي خالي ايجاد ميگردد .
با انتخاب جعبه علامت Spacing ، مي توانيد فاصله گذاري استاندارد رنگ را تنظيم كنيد و در چنين شرايطي سرعت كشيدن ماوس تأثيري در آن نخواهد گذاشت ، انتخاب در حدود 25% ، يك خط رنگي بسيار صاف ايجاد ميكند . هر قدر درصد آن را زيادتر كنيد ( حركت دادن لغزنده ، يا با وارد كردن عدد در اين جعبه ) فاصله ها نيز زيادتر مي شوند .
بالاخره مي توانيد Angle (زاويه ) و Roundness ( ميزان گردي ) قلم موي خود را تنظيم نماييد . اين اندازه ها را امتحان كنيد .
نكته :
در فتوشاپ ورژن (5/5) قسمت Brushes، در پنجره اي به نام Brushes قرار دارد كه براي باز كردن آن گزينة Show Brushes را از منوي Window انتخاب مي كنيم. در نظر داشته باشيد كه براي ويرايش هر سرقلم ، در اين پنجره كافيست روي سرقلم مربوطه دوبار كليك كنيم، تا پنجرة Brush Option ظاهر گردد.
ساختن سرقلم جديد :
چنانچه منوي جدول ( Brush ) را باز كنيم گزينة New Brush را مشاهده مي كنيم با انتخاب اين گزينه كادر New Brush ظاهر ميشود .
با ا ندازه هاي دلخواهي كه به قسمت Diameter و Hardness و Spacing و ... مي دهيم . سرقلم مورد نظرمان را مي سازيم . مشاهده مي شود كه سرقلم ساخته شده به انتهاي ليست سرقلم ها اضافه شده است .
ابزار رنگ پاش Airbrush :
اين ابزار ( همان طور كه از نامش پيداست ) رنگ يا ( پيكسل ها ) را روي بوم مي پاشد و همانند يك رنگ پاش واقعي عمل ميكند . يعني براي پاشيدن رنگ از هواي فشرده در افشانك قابل تنظيم استفاده ميكند . رنگ پاش ، لبه هاي رنگ را پخش مي نمايد كه در اينصورت مي توانيد بر سرعت استفاده از رنگ نظارت داشته باشيد . سرعت آن را بر مبناي جريان مداوم يا محو شدن در مدتي معين تنظيم كنيد .
اين قلم مو را با فشارها ، اندازه ها و شكل هاي متفاوت آزمايش نمائيد .
به خاطر داشته باشيد ، اگر ابزار رنگ پاش را به مدت طولاني در يك نقطه نگه داريد ، رنگ ، بيشتر اشباع شده و تيره تر ميگردد .
نكته :
قبل از ترسيم ابتدا سرقلم موردنظر را از جدول Brush انتخاب كنيد و همچنين رنگ موردنظر را براي Foreground تنظيم كنيد . زيرا ابزارهاي ترسيمي، رنگ F.g را پيش فرض مي گيرند .
چنانچه در Option اين ابزار ، گزينة Dissolve را از پنجرة Blending انتخاب كنيم ، در هنگام ترسيم رنگ را به حالت پودر مي پاشد .
گزينة Pressure : شدت انتشار رنگ را نشان مي دهد . مقداري بين 0 تا 100 مي پذيرد ، هر چه عدد آن به 100 نزديكتر باشد ، تراكم رنگ بيشتر است .
ابزار قلم موي نقاشي Paintbrush :
ابزار قلموي نقاشي Paintbrush ، نيز مانند ابزار Airbrush عمل ميكند . براي انتخاب آن كليد B را از روي صفحه كليد انتخاب مي كنيم يا ابزار مربوطه را از جعبة ابزار انتخاب ميكنيم . تنها تفاوت آن با ابزار Airbrush در اين است كه ابزار Paintbrush رنگ را به طور يكنواخت اعمال ميكند . اين بدان معناست كه اگر دكمة چپ ماوس را در نقطه اي نگاه داريد. رنگ به طور مداوم روي بوم نمي ريزد .
در صورتي كه بخواهيم يك خط صاف عمودي يا افقي بوسيلة اين ابزار ترسيم كنيم . بايد در هنگام رسم خط كليد Shift را پائين نگه داريم .
گزينه هاي مربوط به Option اين ابزار :
این گزینه ها ميزان كدر بودن و يا شفافيت ابزار ترسيمي را نشان ميدهد و عددي بين صفر تا 100 را مي پذيرد . هر چه مقدار عددي آن به 100 نزديكتر باشد رنگ پررنگتر ميشود و هر چه اين عدد به صفر نزديكتر شود رنگ بي رنگتر خواهد شد .
Wet Edge :
Wet Edge که به معناي لبه ی خيس مي باشد ، چنانچه اين گزينه فعال باشد لبه هاي ترسيم به حالت خيس درمي آيد .
زيرمجموعة دوم اين ابزار نيز يكي ديگر از ابزارهاي ترسيمي مي باشد . اگر دقت كنيد سرقلم هاي مربوط به اين ابزار همگي سخت مي باشند . با انتخاب سرقلم مناسب و تنظيم رنگ F.g خطوطي كه مي خواهيم ، مي توانيم با اين ابزار ترسيم كنيم .
ابزار مداد ، در Option خود داراي گزينة منحصر به فردي مي باشد .
گزينة Auto Eraser : هنگاميكه اين قسمت را فعال كنيد هر بار كه ماوس را روي بخشي از بوم بكشيد ( در صورتي كه قبلاً يك خط مدادي روي آن رسم شده باشد ) ابزار مداد شما تبديل به پاك كن شده و تا زماني كه دكمة ماوس را رها نكرده ايد به پاك كردن خود ادامه مي دهد.
ساختن سرقلم از يك تصوير :
برای ساختن سرقلم از یک تصویر لازم است که مراحل زیر طی شود :
1-ابتدا محدوده مورد نظر را به وسيله ابزار ماركي چهارگوش انتخاب مي كنيم
2-از منوي Edit گزينه Define Brush را انتخاب مي كنيم. بدين ترتيب كادري باز مي شود كه در آن نام سرقلم را تايپ مي كنيم و Ok مي كنيم.
3-حالا كافيست يكي از ابزار هاي ترسيمي نظیر Air Brush يا Paint Brush را انتخاب کنیم . سپس سرقلم ساخته شده را انتخاب مي كنيم و روي فايل جديد يك بار كليك مي كنيم.
ابزار پاك كن Eraser :
همانطور كه از نام اين ابزار پيداست ، جهت پاك كردن از آن استفاده مي شود . با انتخاب سرقلم مناسب مي توانيم به هر صورتي كه بخواهيم ، قسمتي از تصوير را پاك كنيم .
اين ابزار داراي سه زير مجموعه مي باشد .
Eraser Tool : که ابزار پاك كن معمولي مي باشد.
دومين و سومين زير مجموعة اين ابزار، Magic Eraser Background Eraser Tool است که در پاك كردن بخشي از لايه و شفاف كردن ناحية مورد نظر مفيد واقع مي شوند. با تعيين مقادير متفاوتي براي دو گزينة Toleranceو Sampling در Option اين ابزار مي توانيد محدودة شفافيت و وضوح مرزهاي آن را تعيين كرد.
وقتي لايه اي را با استفاده از ابزار Magic Eraser پاك كنيد . ابزار مزبور با شفاف كردن تمام پيكسلهاي مشابه ، آنها را پاك خواهد كرد . مي توانيد حالتي را انتخاب كنيد كه فقط پيكسلهاي مشابه مجاور و يا تمام پيكسلهاي مشابه پاك شوند .
ابزارهاي Gradient Tool , Bucket Tool :
ابزار Gradient ، كه در آنها يك رنگ به تدريج در رنگ ديگري محو مي شود . در ميان جلوه هايي كه فتوشاپ ارائه مي كند تاثير گذارترين و آسانترين مي باشد . ابزارهاي Gradient امكان انتخاب چندين طيف از پيش ساخته شده و پنج شكل متفاوت ( خطي – دايره اي (شعاعي)- زاويه ايي – انعكاسي و الماسي) را به شما مي دهد .
به طور پيش فرض ، فتو شاپ طيف رنگ بك گراند به فورگراند را ارائه مي دهد . براي استفاده شكلهاي مختلف در طيف ها كافيست روي هر كدام از موارد بالا كه در Option قرار دارد ، كليك كنيد .
روش كار :
1-براي نمايش نوار Gradient Option و انتخاب ابزار ، روي ابزار مربوطه دو بار كليك مي كنيم .
2-نوع طيف را از منوي باز شده انتخاب كنيد .
3-براي ايجاد يك طيف هموار قسمت Dither را فعال مي كنيم .
4-براي ايجاد طيف ، در تصوير كليك كرده و ماوس را بكشيد .
ايجاد يك نوع طيف جديد :
1-در نوار Gradient Option ، روي طيف مورد نظر خود كليك كرده وسپس در جعبه محاوره ايي Gradient Editor روي دكمة New كليك كنيد .
2- یک نام برای این طیف انتخاب کنید.
3-براي تغيير رنگ در خانه هاي “ موجود در زير لغزنده شيب “ روي آنها دوبار كليك كنيد . براي ايجاد يك خانه ، جديد در زير خط طيف يكبار كليك كنيد .
4-براي تغيير موقعيتهايي كه هر رنگ در طيف ساخته شده دارند ، الماس هاي موجود در زير طيف بكشيد و سپس روي دكمه OK كليك كنيد . ابزار Bucket Tool زير مجموعة دوم اين ابزار است . از اين ابزار براي پر كردن يك محدوده با يك رنگ يا طرح استفاده مي شود .
نوار Bucket Option :
گزينة Fill : داراي دو گزينه Forground و Patern مي باشد ، چنانچه اين قسمت روي Forgraund باشد ، اين ابزار رنگ forgraund را روي فايل اعمال مي كند .
Patern محدوده یی را با طرحي كه توسط دستور Edit > defin Patern كپي شده پر مي كند .
طريقه استفاده از Pattern : ( در ابزار سطل رنگ )
1-محدوده مورد نظر را به وسيله ماركي چهارگوش انتخاب ميكنيم.
2-از منوي Edit گزينه Define Pattern را انتخاب ميكنيم
3-قسمت Fill در Option ابزار سطل رنگ را روي Pattern قرار داده و الگوي ساخته شده را انتخاب مي كنيم و روي فايل جديد يك بار كليك مي كنيم
ابزار قطره چكان Eyedropper Tool :
وقتي مكان نما را بر روي يكي از نمونه هاي رنگ و يا نوار رنگ ( Color Bar) موجود در پنجره Color Palet قرار دهيم ، قطره چكاني را مشاهده می کنیم که عملكرد آن بسيار مشخص و ملموس است . اين قطره چكان نمونه رنگي را بر مي دارد و آن را به رنگ فعال تبديل مي كند . نكته جالب توجه ابزار مزبور اين است كه حتي از رنگهاي موجود در عكس نيز نمونه برداري مي كند . مثلا مي توانيد رنگ آبي آسمان ، رنگ سبز چمن و يا رنگ پوست را از تصوير نمونه برداري كنيد . در اين مورد ديگر نيازي نيست كه آن را با رنگهاي موجود در Picker Color مطابقت دهيد .
ابزار قطره چكان ( Eye dropper Tool) بخصوص ،جهت روتوش تصویر و ایجاد مجدد رنگها ، بسیار مفید می باشد . برای اینکار فقط كافي است آن را بر روي نقطه اي از تصوير كليك كنيد تا رنگ موجود در پيكسل زير آن به رنگ جديد پيش زمينه تبديل شود . براي انتخاب رنگ پس زمينه بايد در حين اين كار كليد Alt را پايين نگاه داريد . اگر ابزار قطره چكان را بر روي صفحه اي بكشيد با رسيدن آن بر روي هر رنگ ، رنگ معادل آن در نمونه رنگ ظاهر خواهد شد .
زير مجموعه دوم اين ابزار( Color Sampler Tool) به ما اجازه مي دهد كه اطلاعات رنگي مربوط به چهار نقطه از تصوير را همزمان با هم داشته باشيم . با اولين كليك روي تصوير پنجره Info اتوماتيك ظاهر مي شود و اطلاعات رنگي نقاط انتخابي را در آن مشاهده مي كنيم .
به خاطر داشته باشيد كه ابزار قطره چكان نيز مانند هر ابزار ديگري فقط نسبت به “نقطه حساس “ خود فعال مي باشد . كه در اين مورد نوك قطره چكان مي باشد .
در قسمت Option اين ابزار ،گزينه هاي ابزار قطره چكان را نشان مي دهد ، در اينجا مي توانيد تصميم بگيريد كه با اين ابزار چند رنگ را مي توان نمونه گيري كرد . مي توانيد فقط از يك پيكسل ،يا ميانگين چندين پيكسل ( 5*5 يا 3*3 ) نمونه برداري كنيد .
زير مجموعه سوم اين ابزار Measure : با استفاده از اين ابزار مي توان خطوط راهنمايي را با هر زاويه ی دلخواهي رسم كرد . بوسيلة آن روي نقطة مبدا كليك کرد و تا نقطة مقصد بكشيد . پنجرة Info به طور خودكار باز مي شود و مختصات ، طول و زاويه خط كش را در اختيارتان مي گذارد .
پنجره Swatches :
براي باز كردن جدول Swatches گزينة Show Swatches را از منوي Window انتخاب مي كنيم . در پنجره باز شده صفحه اي از نمونه رنگهاي واقعي مشاهده مي شود .حالا فقط كافي است که قلم موي خود را بر روي رنگ مورد نظر قرار دهيد . بعد از انتخاب آن ، مي توانيد رنگ مزبور را در ترسيم مورد استفاده قرار دهيد .
براي انتخاب رنگ پيش زمينه ، بايد بر روی رنگي كه مورد نظر شما است ، كليك كنيد . براي انتخاب رنگ پس زمينه هنگام كليك كردن همزمان كليد Alt را فشار دهيد .
براي اضافه كردن نمونه رنگها مي توانيد رنگهاي بيشتري را از Color Picker انتخاب كنيد . براي اين كار مي توانيد رنگ دلخواه را براي Forground انتخاب كنيد . سپس نشانگر ماوس را در انتهاي ليست رنگهاي پنجره Swatches قرار دهيد و كليك كنيد آنگاه مشاهده می کنید كه رنگ مورد نظر به انتهاي ليست رنگها اضافه شده است. براي اضافه شدن رنگهاي بيشتري كه در پوشة Swatches Color ، فتوشاپ وجود دارد مي توانيم با استفاده از گزينة Load Swatches آنها را Load كنيم .
پنجره Color :
براي باز كردن اين پنجره گزينة Show Color را از منوي window انتخاب مي كنيم . اين پنجره نيز به ما اين امكان را مي دهد كه رنگ مورد نظر را انتخاب كنيم . چنانچه منوي اين پنجره را باز كنيم ، الگو ها یا مدلهای رنگی كه مي توانيم از آنها استفاده كنيم در اختيارمان قرار مي دهد . اگر بخواهید کارتان چاپ شود و نخواهيد از رنگ هاي خارج از محدوده استفاده نماييد ، مي توانيد اين نوار رنگ را روي طيف CMYK تنظيم كنيد و بدانيد روي هر رنگي كه شما كليك مي كنيد . آن رنگ قابل چاپ خواهد بود . در صورتي كه روي گزينة Make Romp Web Safe كليك كنيد ، تعداد رنگ هاي موجود در اين نوار رنگ 216 رنگ خواهد بود كه تمام مرورگرهاي وب مي توانند آنها را نشان دهند .
افزودن خط كش و خطوط راهنماي غير چاپي :
براي نمايش خط كش دور تا دور بوم نقاشي ، بايد گزينة Show Ruler را از منوی View انتخاب کرده و يااينكه دو كليد ( ctrl + R) را همزمان با هم فشار دهيد .
براي ايجاد يك خط راهنما ، روي خط كش كليك كرده و نشانگر را به طرف تصوير بكشيد .
براي جابجا كردن خطوط ترسيم شده ابزار move را انتخاب كنيد ، نشانگر را روي خط راهنما قرار دهيد تا حالت دو خط موازي كوچك به خود بگيرد ، حال مي توانيد خط مورد نظر را جابجا كنيد .
براي حذف خط مزبور آن را به طرف خط كش بكشيد .
براي پنهان كردن خط كش ، گزینه ی Hide Ruler را از منوی View انتخاب می کنیم . يا اينكه دو كليد ( Ctrl + R) را همزمان با هم فشار مي دهيم .
براي مخفي كردن خطوط راهنما گزينة Guides را از منوی View در قسمت Show غيرفعال مي كنيم .
خطوط مشبكي به طور پيش فرض روي تمام فايلها در فتوشاپ اجرا مي شود كافيست مسير زير را طي كنيم تا اين خطوط روي فايل نمايان شود .
View > Show > Grid
( در ورژن 5/5 view > show grid)
نكته :
لازم به ذکر است که خطوط راهنما و خطوط مشبك هيچگاه در چاپ ظاهر نمي شوند .