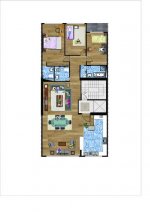You are using an out of date browser. It may not display this or other websites correctly.
You should upgrade or use an alternative browser.
You should upgrade or use an alternative browser.
اموزش های مربوط به:PHOTOSHOP
- شروع کننده موضوع maral55
- تاریخ شروع
معمارباشی
عضو جدید
بسمه تعالی
سطح آموزش: مبتدی تا متوسط
آموزش ساخت افکت کارتونی انفجار نور با خطوط
منبع
------------------------------------------------------------------------
سطح آموزش: مبتدی تا متوسط
آموزش ساخت افکت کارتونی انفجار نور با خطوط
منبع
------------------------------------------------------------------------
برای شروع کار یک صفحه جدید با اندازه و نام دلخواه ایجاد کنید.
File > New یا Ctrl + N


ابزار Gradient Tool را همانند شکل زیر انتخاب کنید.

رنگ زمینه (Background Color) را بر روی #000000و رنگ قلم (Foreground Color) خود را بر روی رنگ #0F00EF همانند شکل زیر تنظیم کنید. (البته انتخاب رنگ ها میتواند نسبت به سلیقه و نوع کار تغییر کند)

تنظیمات مربوط به ابزار Gradient Tool را همانند شکل زیر انجام دهید.

سپس در بالای صفحه کلیک کنید و در حالی که کلید (Shift) را پایین نگه داشته اید نشانه گر موس را به پایین صفحه ببرید و کلیک موس را رها کنید.(همانند شکل زیر)

ابتدا از مسیر مشخص شده ***** Wave را اجرا و همانند شکل زیر تنظیمات مربوط به ***** را انجام دهید.


هم اکنون برای ادامه از مسیر مشخص شده ***** Polar Coordinates … را اجرا و همانند شکل زیر تنظیمات مربوط به ***** را انجام دهید.


در پایان شما به دوستانم که تا آخر این آموزش با من بودند خسته نباشید میگم
معمارباشی
عضو جدید
سلام
توی این مبحث قصد دارم روش ساخت پوست های خزدار رو توضیح بدم. منظورم از پوستهای خز دار، شامل سطح چمن، موکت، پوست پشمی و ... می شه . چون سرعت ارسال من برای ارسال پایین هست، کیفیت عکسها رو کمی پایین می زنم.

1- فتوشاپ رو اجرا کنید و برای شروع کار، یه سند جدید ایجاد کنید. نکته ای که باید به یاد داشته باشید اینه که تصویر در ادامه کار نود درجه می چرخه، پس اگه شما قصد دارید در نهایت یک تصویر افقی داشته باشید، پس در هنگام شروع کار اندازه های تصویر رو عمودی در نظر بگیرید و همچنین بر عکس.
من در این قسمت یه سند مربعی می سازم با رنگ پس زمینه سفید.

2- رنگهای پس زمینه و قلم رو تعیین کنید. این رنگها باید توی یه مایه باشن. مثلا سبز کمرنگ و سبز پر رنگ. انتخاب نوع رنگ رابطه مستقیم با نتیجه داره. این رنگه که به بیننده القا می کنه که داره چی رو می بنیه، موکت و یا چمن. من دو تا رنگ زیر رو انتخاب می کنم.

3- حالا بایستی ***** ابر رو اجرا کنید. پس به میسر زیر برید. Filter> Render > Clouds

4- حالا یه مقداری نویز بندازید توی تصویر البته با استفاده از ***** Filter > Noise > Add Noise
من تنظیمات زیر رو به کار گرفتم.

یادتون باشه حتما تیک تک رنگ (Monochromatic) رو بزنید. حالا باید نتیجه مثل تصویر زیر شده باشه.

5- حال باید نقاط ایجاد شده رو کمی کش بدیم با کمک *****: Filter > Stylize > Wind
فیتلر رو به صورت زیر تنظیم کنید.

***** فوق، طول چمن ها رو مشخص می کنه. شما می تونید این کار رو چند بار تکرار کنید تا به نتیجه دلخواه برسید. در این تمرین، دوبار عمل کشش رو انجام دادم تا به نتیجه زیر رسیدم.

6- حالا باید تصویر رو بچرخونید. چون در مرحله استفاده از ***** wind جهت وزش رو right در نظر گرفتیم لذا بایستی نود درجه در جهت ساعت بچرخونیم. با استفاده از Image > Rotate Covac > 90CW
سپس قسمتهای تیره زیر تصور رو با حذف کنید تا نتیجه زیر رو به دست بیارید.

7- حالا می شه گفت نمونه کار آماده هست. حالا بایستی با مقداری سلیقه حس چمن بودن رو بندازید تو نگاه بیننده. برای مثال من یه مقداری افکت gradient overlay رو بهش میدم. ابتدا روی لایه Background دوبار کلیک کنید تا به لایه تبدیل بشه. سپس از منوی layer گزینه layer style و در نهایت گزینه Gradient overlay رو انتخاب می کنم و مقادیر زیر رو تنظیم و تایید می کنم.

بهتره کمی جلوه سه بعدی هم به تصویر بدیم. پس Edit > Transform > Perspective به صورت زیر انجام و کلید ENTER رو می زنم.

خوب. این طرح چمن بود. شما می تونید رنگهای اولیه رو بهتر انتخاب کنید تا چمن های طبیعی تر و یا موکتهای بهتری داشته باشید. البته در مورد موکت سعی کنید کمی طرح هم به موکت بدید. کاملا مثل موکتهای معمولی.
معمارباشی
عضو جدید
مطمئنا با هنر زیبای معرق کاری آشنایی دارید. من علاقه بسیار زیادی به معرق و منبت کاری دارم. اما متاسفانه به دلایلی، از جمله تنبلی هیچ وقت سعی نکردم خودم این حرفه رو یاد بگیرم. خیلی وقتها حتی اسمها رو هم جابه جا عنوان میکنم. حالا شما این آموزش رو دنبال کنید و در نهایت به من بگید که این آموزش معرق کاریه یا منبت کاری.
در این آموزش تمام سعیم اینه که دردسرهای هنر معرق کاری رو گرفته و لذتهاش رو با هم بچشیم. بیش از این مقدمه چینی نمی کنم.
گام 1
یک سند جدید در فتوشاپ ایجاد می کنم. اندازهای سند من 600 در 400 هست.
گام 2
برای چیدن پس زمینه معرق نیاز به یک پس زمینه داریم. من این پس زمینه رو از جنس چوب انتخاب می کنم. شما با توجه به سلیقه خودتون یک پس زمینه در نظر بگیرید. در نهایت تصویر پس زمینه رو به داخل سند جدید انتقال بدید و در صورت نیاز اندازه های اون رو متناسب کنید.
گام 3
طرح معرق مورد نظرتون رو به داخل سند انتقال بدید و در جای مناسب قرار بدید. حالا نتیجه تصویر من یه همچین چیزی شده

و البته پالت لایه ها هم به صورت زیر شده

گام 4
طرح اصلی معرق از جنس چوب ساخته می شه. به عبارت بهتر، در معرق با کنار هم قرار دادن تکه های چوب تصاویری بدیع خلق می شن.
- چوب طرح رویه رو به داخل سند مورد نظر انتقال و در بالاترین لایه قرار بدید.
- روی این لایه راست کلیک کنید و گزینه Create Clipping Mask را انتخاب کنید.
- حالا به مسیر زیر برید و یک ماسک سیاه رنگ به لایه اضافه کنید.
تا حالا نبایستی تغییری در تصویر اصلی ایجاد شده باشه اما پالت لایه ها به صورت زیر تغییر میکنه.

گام 5
در حالیی که ماسک سیاه رنگ رو در پالت لایه ها اتنخاب کرده اید، ابزار Brush رو انتخاب کنید و با رنگ سفید قسمتی از طرح رو که قصد دارید در مرحله اول چوبی کنید رنگ بزنید.

گام 6
گامهای 4 و 5 را چند بار دیگر تکرارکنید تا تمامی طرح اصلیتان چوبی شود. فقط دقت داشته باشید در هر بار تکرار، لایه چوبی را که اضافه می کنید هم جابه جا کنید و هم بچرخانید تا حالت یک دستی بین قسمتهای طرح به وجود نیاد. هر چه بیشتر این مراحل را تکرار کنید، علی رغم دردسرهای زیاد، اما نتیجه کار قشنگ تری خواهید داشت. من در نهایت کارمو با 9 لایه (9 تیکه چوب) تکمیل می کنم.

گام 7
حالا بایستی یک سری افکتها رو به لایه 2 (لایه اصلی طرح) بدیم. این افکتها کاملا سلیقه ای هست و به عوامل طرح شما بستگی داره. من از افکتهای زیر استفاده می کنم.


و این هم نتیجه کار
و این هم یه نمونه کار ساده دیگه که ترکیبی از معرق و منبت کاری هست
منبع
در این آموزش تمام سعیم اینه که دردسرهای هنر معرق کاری رو گرفته و لذتهاش رو با هم بچشیم. بیش از این مقدمه چینی نمی کنم.
گام 1
یک سند جدید در فتوشاپ ایجاد می کنم. اندازهای سند من 600 در 400 هست.
گام 2
برای چیدن پس زمینه معرق نیاز به یک پس زمینه داریم. من این پس زمینه رو از جنس چوب انتخاب می کنم. شما با توجه به سلیقه خودتون یک پس زمینه در نظر بگیرید. در نهایت تصویر پس زمینه رو به داخل سند جدید انتقال بدید و در صورت نیاز اندازه های اون رو متناسب کنید.
گام 3
طرح معرق مورد نظرتون رو به داخل سند انتقال بدید و در جای مناسب قرار بدید. حالا نتیجه تصویر من یه همچین چیزی شده

و البته پالت لایه ها هم به صورت زیر شده

گام 4
طرح اصلی معرق از جنس چوب ساخته می شه. به عبارت بهتر، در معرق با کنار هم قرار دادن تکه های چوب تصاویری بدیع خلق می شن.
- چوب طرح رویه رو به داخل سند مورد نظر انتقال و در بالاترین لایه قرار بدید.
- روی این لایه راست کلیک کنید و گزینه Create Clipping Mask را انتخاب کنید.
- حالا به مسیر زیر برید و یک ماسک سیاه رنگ به لایه اضافه کنید.
Layer > Layer Mask > Hide All
تا حالا نبایستی تغییری در تصویر اصلی ایجاد شده باشه اما پالت لایه ها به صورت زیر تغییر میکنه.

گام 5
در حالیی که ماسک سیاه رنگ رو در پالت لایه ها اتنخاب کرده اید، ابزار Brush رو انتخاب کنید و با رنگ سفید قسمتی از طرح رو که قصد دارید در مرحله اول چوبی کنید رنگ بزنید.

گام 6
گامهای 4 و 5 را چند بار دیگر تکرارکنید تا تمامی طرح اصلیتان چوبی شود. فقط دقت داشته باشید در هر بار تکرار، لایه چوبی را که اضافه می کنید هم جابه جا کنید و هم بچرخانید تا حالت یک دستی بین قسمتهای طرح به وجود نیاد. هر چه بیشتر این مراحل را تکرار کنید، علی رغم دردسرهای زیاد، اما نتیجه کار قشنگ تری خواهید داشت. من در نهایت کارمو با 9 لایه (9 تیکه چوب) تکمیل می کنم.

گام 7
حالا بایستی یک سری افکتها رو به لایه 2 (لایه اصلی طرح) بدیم. این افکتها کاملا سلیقه ای هست و به عوامل طرح شما بستگی داره. من از افکتهای زیر استفاده می کنم.


و این هم نتیجه کار
و این هم یه نمونه کار ساده دیگه که ترکیبی از معرق و منبت کاری هست
منبع
معمارباشی
عضو جدید
تبديل متن به عكس و تغيير شكل آن ( خطاطی حرفه ای )
تبديل متن به عكس و تغيير شكل آن ( خطاطی حرفه ای )
تبديل متن به عكس و تغيير شكل آن ( خطاطی حرفه ای ) سلام
100% همه ما دیدیم که طرح هایی با خطاطی های حرفه ای روزانه توسط افرادی زده میشه .
همه این خط ها توسط نرم افزارهایی نظیر کلک ، میرعماد و ... صورت نمیگیره .
بلکه با خود فتوشاپ هم میشه چنین کاری کرد ...
برای شروع ، یک فایل جدید باز می کنیم { Ctrl + N } طول و عرض کار رو 200 پیکسل درنظر می گیریم . لایه فعال رو Invert می کنیم { Ctrl + I } تا زمینه سیاه بشه . بعد ابزار تایپ رو انتخاب می کنیم { T } و حرف « ح » رو تایپ می کنیم . تا اینجای کار مثل عکس زیر میشه :

در ادامه شما باید این لایه متن رو به Shape تبدیل کنید . برای این کار از منوی بالا ، گزینه ی Layer رو انتخاب کنید ، بعد گزینه Type و در آخر هم Convert to Shape رو انتخاب می کنید . ( Layer > Type > Convert to Shape ) با این کار متن شما به یک Shape تبدیل میشه و یک خط که به اون Path یا مسیر گفته میشه در اطراف متن ظاهر میشه . و شما باید چیزی شبیه عکس زیر داشته باشین :

برای ادامه کار ، باید از نوار ابزار ، ابزار Pen رو انتخاب کنیم . اگه روی این ابزار کلیک کنین و یکم موس رو همونجور نگه دارین ، قسمتهای مختلف این ابزار آشکار میشن . بهتره که شما قسمت Delete Anchor Point Tool رو انتخاب کنین . اگه حرفه ای باشین هم که حتما یاور شورت کات های این ابزار را استادید ، اگر هم تازه کارین یکم با دکمه های Shift و Alt و Ctrl بازی کنین ، اون وقت می بینین که دیگه لازم نیست برای هر بار استفاده از قسمتهای مختلف این ابزار از موس استفاده کنین .

خب بعد از اینکه این ابزار رو انتخاب کردین ، دکمه Ctrl رو فشار بدین و در حالی که اونو پایین نگه داشتین ، روی مسیر یک بار کلیک کنین تا نقاطی که این مسیر رو بوجود آوردن رو ببینین . مثل عکس زیر :

خب حالا یکم روی نقاط زوم می کنیم { Ctrl + + } تا کار رو بهتر ادامه بدیم . توضیحات بعدی رو با توجه به عکس زیر بخونین :

همونطور که توی عکس بالا می بینین ، پنج تا از نقاط رو شماره گذاری کردم ، البته اگه ادامه کار رو بخونین متوجه میشین که این نقاط شش تا هستند !!
اول نقاط شماره چهار و پنج رو که به اونها نیازی نیست حذف می کنیم . اگه ابزارتون رو تغییر نداده باشین ، کافیه روی این نقاط یک کلیک ساده بکنین تا این نقاط رو بفرستین مرخصی .
نقاط شماره دو !! بله ، محلی که با شماره دو مشخص شده ، دو نقطه وجود داره ، اگه دکمه Ctrl رو فشار بدین و این نقطه رو به سمت چپ ببرین ، متوجه میشین یه نقطه دیگه هم زیر اون وجود داره که برای ادامه کار باید یکی از اونها رو حذف کنید . بهتره خودتون اون نقطه رو پیدا کنین .
در نهایت به شکل زیر می رسیم :

خب ، از اینجا به بعد باید خودتون با نقاط یک و دو و سه بازی کنین تا به اون چیزی که می خواین برسین . دقت کنید که نقاط مسیر ، یک یا دو مماس دارند که از آنها هم باید استفاده کافی را ببرید .
و در آخر باید چیزی شبیه به عکس زیر را در مقابل خود داشته باشید :

منبع
تبديل متن به عكس و تغيير شكل آن ( خطاطی حرفه ای )
تبديل متن به عكس و تغيير شكل آن ( خطاطی حرفه ای ) سلام
100% همه ما دیدیم که طرح هایی با خطاطی های حرفه ای روزانه توسط افرادی زده میشه .
همه این خط ها توسط نرم افزارهایی نظیر کلک ، میرعماد و ... صورت نمیگیره .
بلکه با خود فتوشاپ هم میشه چنین کاری کرد ...
برای شروع ، یک فایل جدید باز می کنیم { Ctrl + N } طول و عرض کار رو 200 پیکسل درنظر می گیریم . لایه فعال رو Invert می کنیم { Ctrl + I } تا زمینه سیاه بشه . بعد ابزار تایپ رو انتخاب می کنیم { T } و حرف « ح » رو تایپ می کنیم . تا اینجای کار مثل عکس زیر میشه :

در ادامه شما باید این لایه متن رو به Shape تبدیل کنید . برای این کار از منوی بالا ، گزینه ی Layer رو انتخاب کنید ، بعد گزینه Type و در آخر هم Convert to Shape رو انتخاب می کنید . ( Layer > Type > Convert to Shape ) با این کار متن شما به یک Shape تبدیل میشه و یک خط که به اون Path یا مسیر گفته میشه در اطراف متن ظاهر میشه . و شما باید چیزی شبیه عکس زیر داشته باشین :

برای ادامه کار ، باید از نوار ابزار ، ابزار Pen رو انتخاب کنیم . اگه روی این ابزار کلیک کنین و یکم موس رو همونجور نگه دارین ، قسمتهای مختلف این ابزار آشکار میشن . بهتره که شما قسمت Delete Anchor Point Tool رو انتخاب کنین . اگه حرفه ای باشین هم که حتما یاور شورت کات های این ابزار را استادید ، اگر هم تازه کارین یکم با دکمه های Shift و Alt و Ctrl بازی کنین ، اون وقت می بینین که دیگه لازم نیست برای هر بار استفاده از قسمتهای مختلف این ابزار از موس استفاده کنین .

خب بعد از اینکه این ابزار رو انتخاب کردین ، دکمه Ctrl رو فشار بدین و در حالی که اونو پایین نگه داشتین ، روی مسیر یک بار کلیک کنین تا نقاطی که این مسیر رو بوجود آوردن رو ببینین . مثل عکس زیر :

خب حالا یکم روی نقاط زوم می کنیم { Ctrl + + } تا کار رو بهتر ادامه بدیم . توضیحات بعدی رو با توجه به عکس زیر بخونین :

همونطور که توی عکس بالا می بینین ، پنج تا از نقاط رو شماره گذاری کردم ، البته اگه ادامه کار رو بخونین متوجه میشین که این نقاط شش تا هستند !!
اول نقاط شماره چهار و پنج رو که به اونها نیازی نیست حذف می کنیم . اگه ابزارتون رو تغییر نداده باشین ، کافیه روی این نقاط یک کلیک ساده بکنین تا این نقاط رو بفرستین مرخصی .
نقاط شماره دو !! بله ، محلی که با شماره دو مشخص شده ، دو نقطه وجود داره ، اگه دکمه Ctrl رو فشار بدین و این نقطه رو به سمت چپ ببرین ، متوجه میشین یه نقطه دیگه هم زیر اون وجود داره که برای ادامه کار باید یکی از اونها رو حذف کنید . بهتره خودتون اون نقطه رو پیدا کنین .
در نهایت به شکل زیر می رسیم :

خب ، از اینجا به بعد باید خودتون با نقاط یک و دو و سه بازی کنین تا به اون چیزی که می خواین برسین . دقت کنید که نقاط مسیر ، یک یا دو مماس دارند که از آنها هم باید استفاده کافی را ببرید .
و در آخر باید چیزی شبیه به عکس زیر را در مقابل خود داشته باشید :

منبع
معمارباشی
عضو جدید
سلام دوستان گل تو گلدون این هم یک آموزش جدید هست اگر جالب نیست ببخشید
سلام بسيار تاپيك و پست هاي زيبا و قابل تامل بود كه جا داره از دوستان و اساتيد بزرگ تشكر كنم و يه لينك ميذارم.
PhotoKit Color User Guide
اميدوارم استفاده كنين.
حجم فايل 6:2 مگ
مرجع:http://www.freedownloadmanager.org
براي دانلود كليك كنين
PhotoKit Color User Guide
اميدوارم استفاده كنين.
حجم فايل 6:2 مگ
مرجع:http://www.freedownloadmanager.org
براي دانلود كليك كنين

معمارباشی
عضو جدید
ایجاد متن 3 بعدی ... منبع :سایت پی سی ولد
باید متن خودتون رو با رنگ مورد نظرتون بنویسید به این صورت :

حالا یه کپی از لایه ی تکستتون بگیرید و رنگش رو عوض کنید ( ترجیها روشن تر ) که فرضت من این دو رنگ رو انتخاب کردم :

خوب حالا باید لایه ها رو جوری قرار بدید که حالت سه بعدی پیدا بکنن برای این کار انتخابتون روی لایه ی اصلی که تو عکس بعدی Base معرفی شده از منو ی لایه ها کلیک کنید تا اکتیو بشه بعد با گرفتن کلید Alt و نگه داشتن اون با Scroll ها که همون چهار جهت هست اتوماتیک از لایه ی الی کپی بگیرید ( دقت کنید کپی گرفتنتون تقریبا این شکلی باشه )

بعد که این کار رو انجام دادیم یه نگاه به منو ی لایه ها بکنید میبینید که تقریبا این شکلی شده : ( فقط نترسید یه وقت )
Base Layer : لایه ای که همش ازش کپی گرفتید
YellowLayer : اون تک لایه که روشن تره

حالا همه ی لایه هاتون به غیر از بک گراند رو انتخاب کنید و وقتی همرو انتخب کردید روش راست کلیک کنید و گزینه ی زیر رو بزنید :

خوب حالا همونجور که از حالت تکست به پیکسل تبدیل شدن از حالت انتخاب خارجشون نکنید و این بار گزینه ی زیر رو بزنید تا با هم ادغام بشن :

خوب دیدید ؟ اون همه لایه به یه لایه تبدیل شدن !!!
نوبت میرسه به زاویه دادن .. برای این کار کلید های ترکیبی Ctrl + T رو بزنید و روی عکس که دورش مستطیل اومده راست کلیک کنید و گزینه ی زیر رو بزنید :

بعد که زاویه دادین دوباره راست کلیک کنید و این بار روی گزیه ی Free Transform کلیک کنید ... حالا با گرفتن کلید Ctrl و بازی با چهار گوشه ی مستطیل میتونید به عکستون پرسپکیتو بدید ...
وقتی کارتون تموم شد enter رو بزنید !!!
در نهایت واسه قشنگ تر شدن کار من روی لایه دو بار کلیک کردم .. یه صفحه باز میشه و شما تنها این گزینه رو تیک بزنید و ok کنید :

این هم نتیجه ی نهایی :

باید متن خودتون رو با رنگ مورد نظرتون بنویسید به این صورت :

حالا یه کپی از لایه ی تکستتون بگیرید و رنگش رو عوض کنید ( ترجیها روشن تر ) که فرضت من این دو رنگ رو انتخاب کردم :

خوب حالا باید لایه ها رو جوری قرار بدید که حالت سه بعدی پیدا بکنن برای این کار انتخابتون روی لایه ی اصلی که تو عکس بعدی Base معرفی شده از منو ی لایه ها کلیک کنید تا اکتیو بشه بعد با گرفتن کلید Alt و نگه داشتن اون با Scroll ها که همون چهار جهت هست اتوماتیک از لایه ی الی کپی بگیرید ( دقت کنید کپی گرفتنتون تقریبا این شکلی باشه )

بعد که این کار رو انجام دادیم یه نگاه به منو ی لایه ها بکنید میبینید که تقریبا این شکلی شده : ( فقط نترسید یه وقت )
Base Layer : لایه ای که همش ازش کپی گرفتید
YellowLayer : اون تک لایه که روشن تره

حالا همه ی لایه هاتون به غیر از بک گراند رو انتخاب کنید و وقتی همرو انتخب کردید روش راست کلیک کنید و گزینه ی زیر رو بزنید :

خوب حالا همونجور که از حالت تکست به پیکسل تبدیل شدن از حالت انتخاب خارجشون نکنید و این بار گزینه ی زیر رو بزنید تا با هم ادغام بشن :

خوب دیدید ؟ اون همه لایه به یه لایه تبدیل شدن !!!
نوبت میرسه به زاویه دادن .. برای این کار کلید های ترکیبی Ctrl + T رو بزنید و روی عکس که دورش مستطیل اومده راست کلیک کنید و گزینه ی زیر رو بزنید :

بعد که زاویه دادین دوباره راست کلیک کنید و این بار روی گزیه ی Free Transform کلیک کنید ... حالا با گرفتن کلید Ctrl و بازی با چهار گوشه ی مستطیل میتونید به عکستون پرسپکیتو بدید ...
وقتی کارتون تموم شد enter رو بزنید !!!
در نهایت واسه قشنگ تر شدن کار من روی لایه دو بار کلیک کردم .. یه صفحه باز میشه و شما تنها این گزینه رو تیک بزنید و ok کنید :

این هم نتیجه ی نهایی :

سلام خسته نباشید. واقعاً خوب بود. من تازه ایت تاپیک رو دیدم و خیلی خوشحالم که بالاخره یکی از دوستان دلسوز پیدا شد و زحمت کشید این آموزش های با ارزش رو تو این تاپیک گذاشت. فتوشاپ واقعاً نرم افزار قدرتمندیه. خیلی از دوستانم که مدلینگ حرفه ای کار می کنن حتی برای soft کردن patern ها و Texture هاشون از Vray کمک نمی گیرن و کارشون رو با فتوشاپ انجام می دن. جدیدن دارم روی نورپردازی تو فوتوشاپ کار می کنم که واقعاً لذت بخشه. پیشنهاد می کنم دوستان حتماً روش وقت بذارن.
ایجاد متن 3 بعدی ... منبع :سایت پی سی ولد
باید متن خودتون رو با رنگ مورد نظرتون بنویسید به این صورت :

حالا یه کپی از لایه ی تکستتون بگیرید و رنگش رو عوض کنید ( ترجیها روشن تر ) که فرضت من این دو رنگ رو انتخاب کردم :

خوب حالا باید لایه ها رو جوری قرار بدید که حالت سه بعدی پیدا بکنن برای این کار انتخابتون روی لایه ی اصلی که تو عکس بعدی Base معرفی شده از منو ی لایه ها کلیک کنید تا اکتیو بشه بعد با گرفتن کلید Alt و نگه داشتن اون با Scroll ها که همون چهار جهت هست اتوماتیک از لایه ی الی کپی بگیرید ( دقت کنید کپی گرفتنتون تقریبا این شکلی باشه )

بعد که این کار رو انجام دادیم یه نگاه به منو ی لایه ها بکنید میبینید که تقریبا این شکلی شده : ( فقط نترسید یه وقت )
Base Layer : لایه ای که همش ازش کپی گرفتید
YellowLayer : اون تک لایه که روشن تره

حالا همه ی لایه هاتون به غیر از بک گراند رو انتخاب کنید و وقتی همرو انتخب کردید روش راست کلیک کنید و گزینه ی زیر رو بزنید :

خوب حالا همونجور که از حالت تکست به پیکسل تبدیل شدن از حالت انتخاب خارجشون نکنید و این بار گزینه ی زیر رو بزنید تا با هم ادغام بشن :

خوب دیدید ؟ اون همه لایه به یه لایه تبدیل شدن !!!
نوبت میرسه به زاویه دادن .. برای این کار کلید های ترکیبی Ctrl + T رو بزنید و روی عکس که دورش مستطیل اومده راست کلیک کنید و گزینه ی زیر رو بزنید :

بعد که زاویه دادین دوباره راست کلیک کنید و این بار روی گزیه ی Free Transform کلیک کنید ... حالا با گرفتن کلید Ctrl و بازی با چهار گوشه ی مستطیل میتونید به عکستون پرسپکیتو بدید ...
وقتی کارتون تموم شد enter رو بزنید !!!
در نهایت واسه قشنگ تر شدن کار من روی لایه دو بار کلیک کردم .. یه صفحه باز میشه و شما تنها این گزینه رو تیک بزنید و ok کنید :

این هم نتیجه ی نهایی :

خسته نباشید. از اینکه اینقدر با حوصله نکته های ظریف رو هم می گید ممنونم. فرصت داشتید به این تاپیک هم سری بزنید. خوشحال میشم از آموزش هاتون اونجا هم استفاده کنیم.
http://www.www.www.iran-eng.ir/showthread.php/310215-رانـــــــــــــــــدو-با-فتوشاپ
10 روش مفید برای افزایش سرعت فتوشاپ تا ۲ برابر
10 روش مفید برای افزایش سرعت فتوشاپ تا ۲ برابر
10 روش مفید برای افزایش سرعت فتوشاپ تا ۲ برابر
[h=1][/h]
سرعت فتوشاپ بسیار بالا و پایین دارد که بسته به شخص کاربر دارد و تجربه او .
در این مطلب به معرفی ۱۰ نکته برای افزایش سرعت فتوشاپ پرداخته شده است که با استفاده از آن سرعت فتوشاپ شما بدون هیچ گونه شرطی زیاد خواهد شد.
در این مطلب به معرفی ۱۰ نکته برای افزایش سرعت فتوشاپ پرداخته شده است که با استفاده از آن سرعت فتوشاپ شما بدون هیچ گونه شرطی زیاد خواهد شد.
اشاره
نخستین کاری که پس از نصب فتوشاپ باید انجام دهید، این است که از منوی Edit>Preferences پنجره تنظیمات اصلی برنامه را باز کرده و آنها را مطابق دلخواه خود تنظیم کنید، اما همین نکته ساده یکی از آن مواردی است که اغلب طراحان توجهی به آن نمیکنند.
نخستین کاری که پس از نصب فتوشاپ باید انجام دهید، این است که از منوی Edit>Preferences پنجره تنظیمات اصلی برنامه را باز کرده و آنها را مطابق دلخواه خود تنظیم کنید، اما همین نکته ساده یکی از آن مواردی است که اغلب طراحان توجهی به آن نمیکنند.
با اینکار میتوانید کارایی نرمافزار فتوشاپ را بهبود ببخشید. به خصوص اگر از کامپیوترهای نهچندان قدرتمند استفاده میکنید، تغییر دادن تنظیمات پیشفرض این برنامه برای شما بسیار ضروری است. اگر تا به حال این تنظیمات را تغییر ندادهاید یا اگر میخواهید تنظیمات قبلی خود را دوباره بررسی کنید، در اینجا ده ترفند مهم و کاربردی را به شما معرفی میکنیم تا توسط آنها سرعت فتوشاپ خود را افزایش دهید.
تعداد مراحل تاریخچه را تنظیم کنید
احتمالاً شما هم بارها و بارها از امکانات پالت تاریخچه استفاده کردهاید. این پالت، فهرستی از مراحل عملیات انجام شده روی عکس را در خود ذخیره میکند و میتوانید با زدن دکمههای Ctrl+Z یا کلیک کردن روی هر مرحله از داخل پالت، یک یا چند گام به عقب برگردید.
این قابلیت فتوشاپ بسیار کاربردی است، اما دقت داشته باشید که ذخیره کردن تعداد زیادی از مراحل میتواند موجب کند شدن سرعت فتوشاپ شود.
تعداد مراحل پیشفرض برنامه، بیست مرحله است، اما برخی از کاربران سعی میکنند با بالا بردن این تعداد از داخل تنظیمات اصلی برنامه، درصد خطا را هنگام کار کاهش دهند. بسته به امکانات کامپیوترتان میتوانید این گزینه را از مسیر Edit>Preferences>Performance تغییر دهید. پیشنهاد میکنیم اگر مقدار حافظه کامپیوترتان کمتر از دو گیگابایت است، به جای افزایش تعداد مراحل ذخیره شده، از قابلیت Snapshotهای پالت تاریخچه استفاده کنید (تصویر ۱).
چه مقدار Cache Level نیاز دارید؟
تنظیمات Cache Levels نیز در مسیر Edit>Preferences>Performance و دقیقاً زیر تنظیمات پالت تاریخچه قرار دارند. این تنظیمات هیستوگرام و زمانی که طول میکشد تا تغییر انجام شده روی یک تصویر دوباره روی صفحه به نمایش درآید را تعیین میکند. به صورت پیشفرض، شش مرحله برای Cache Level تعیین شده است که این تعداد در نهایت میتواند تا هشت مرحله افزایش یابد.
بدیهی است که افزایش این مقدار موجب بالا رفتن سرعت پردازش تغییرات میشود. این تنظیمات به خصوص هنگامی که با عکسهایی با دقت بالا کار میکنید، بسیار مؤثر است. همچنین هنگامی که روی اندازه نمایش کوچکتر (به عنوان مثال، پنجاه درصد) کار میکنید، باز هم همین تنظیمات برای پردازش عکسها در اندازه کوچکتر (Down Sampling) نیز استفاده میشود.
اگر مقدار حافظه کامپیوترتان بیش از دو گیگابایت است و معمولاً روی عکسهایی با دقت بالا (مانند عکسهایی که با دوربینهای دیجیتال خودتان میگیرید) کار میکنید، بهتر است مقدار Cache Levels را تا هشت افزایش دهید، اما اگر مقدار حافظه کامپیوترتان زیاد نیست و همچنین اگر روی عکسهای با دقت پایین (یک تا سه مگابایت) کار میکنید، کاهش مقدار Cache Levels تا یک یا دو، انتخاب بهتری برای شما خواهد بود، زیرا میتوانید به سرعت به جای Cache کردن عکسها، آنها را ذخیره کنید (تصویر ۲).
حواستان به مقدار حافظه مصرفی باشد
فتوشاپ عاشق حافظه (RAM) است و اگر جلوی آن را نگیرید تا آخرین بیت حافظه کامپیوترتان را مصرف خواهد کرد. بنابراین باید «مقدار حافظهای که به فتوشاپ اختصاص میدهید را محدود کنید». تنظیمات مربوط به محدود کردن مقدار حافظه مصرفی نیز در Edit>Preferences>Performance قرار دارد. مقدار حافظه کلی سیستم در این قسمت نمایش داده میشود.
اگر هنگامی که از نرمافزار فتوشاپ استفاده میکنید، برنامههای دیگری را باز نمیکنید (بهعنوان مثال، Firefox برای جستوجو در اینترنت یا Media Player برای گوش دادن موسیقی و…) و همچنین اگر مقدار حافظه کامپیوترتان حدود دو تا سه گیگابایت است، میتوانید این درصد را تا ۷۵-۸۰ درصد نیز افزایش دهید. در غیر این صورت بهتر است این مقدار را از پنجاه درصد بالاتر نبرید (تصویر ۳).
از Scratch Disk مناسب استفاده کنید
فتوشاپ میتواند به همان صورتی که از حافظه استفاده میکند، بخشی از حافظه ثابت کامپیوتر را نیز بهعنوان یک حافظه جانبی به کار گیرد. برنامه فتوشاپ این حافظه را Scratch Disk مینامد.
به صورت پیشفرض این حافظه از درایو ویندوز یا (معمولاً) همان درایو C کسر میشود، اما درایو C بهطور معمول فضای خالی چندانی ندارد و استفاده از فضای خالی آن بهعنوان Scratch Disk موجب کند شدن کل سیستم میشود.
بنابراین بهتر است درایو پیشفرض را به یکی از درایوهای دیگر (با فضای خالی بیشتر) تغییر دهید و همینطور ترتیب درایوها را طوری تنظیم کنید (با دکمههای مثلثی شکل سمت راست فهرست) که درایو C آخرین درایو باشد (تصویر ۴).
قابلیت پیشنمایش فونتها را خاموش کنید
کاربران فتوشاپ، به خصوص طراحان، علاقه دارند فونتهای زیادی را روی کامپیوترشان نصب کنند تا همیشه هنگام کار فونتهای موردنیاز را در دسترس داشته باشند. هنگامی که در فتوشاپ روی منوی فونتها کلیک میکنید، به محض باز شدن این منو، پیشنمایشی از فونتهای در دسترس به نمایش در میآید. خاموش کردن پیشنمایش فونتها میتواند تأثیر زیادی روی بالا رفتن کارایی فتوشاپ داشته باشد.
برای اینکار به مسیر Edit>Preferences>Type رفته و مانند آنچه در تصویر میبینید، گزینه «Font Preview Size» را غیرفعال کنید (تصویر ۵).
خاموش کردن تصاویر کوچک (Thumbnails) داخل پانلها
فراهم کردن پیشنمایش لایهها در پانللایهها و همچنین در پانلهای دیگر مانند Channels و Paths موجب استفاده از حافظه میشود. به خصوص هنگامی که روی لایههای مختلف عکس کار میکنید، فتوشاپ برای هر تغییر جدید، لایههای مربوط به آن را نیز دوباره پردازش میکند و با افزایش تعداد لایههای تصویر موجب استفاده بیشتر از حافظه میشود.
در صورت تمایل میتوانید این پیشنمایشها را بهطور کل خاموش کنید، دستکم کوچکترین اندازه ممکن را برای آنها انتخاب کنید.
برای اینکار باید در هر پانل، منوی Panel Options را باز کرده و مانند تصویر، گزینه None یا کوچکترین اندازه را انتخاب کنید (تصویر ۶).
از فرمان Purge استفاده کنید
هنگامی که در حال کار هستید، فتوشاپ اطلاعات تصویر برای فرمان Undo، حافظه موقت یا Clipboard و مراحل تاریخچه را ذخیره میکند.
این اطلاعات موجب مصرف حافظه میشود، به خصوص اگر زمان زیادی را روی یک عکس صرف کنید یا اینکه تعداد مراحل زیادی را برای تاریخچه اختصاص داده باشید، این مصرف حافظه زیاد خواهد بود. برای کاهش اطلاعاتی که موجب مصرف حافظه میشوند، به مسیر
(Edit>Purge>(option بروید. منظور از Option حافظه موردنظر شما برای خالی شدن است. توجه کنید که در صورت حذف هر یک از اطلاعات، دیگر امکان دسترسی به آنها را نخواهید داشت (تصویر ۷).
(Edit>Purge>(option بروید. منظور از Option حافظه موردنظر شما برای خالی شدن است. توجه کنید که در صورت حذف هر یک از اطلاعات، دیگر امکان دسترسی به آنها را نخواهید داشت (تصویر ۷).
قابلیت هماهنگی فایلهای PSD و PSB را روشن کنید
Maximize PSD and PSB File Compatibility قابلیتی در فتوشاپ است که به موجب آن، یک نسخه کپی یکیشده از لایهها (Flattened Copy) همراه فایل ذخیره میشود تا اطمینان پیدا کنید که فایل PSD یا PSB شما که در نسخه جدید فتوشاپ ذخیره شده است، در نسخههای قدیمیتر نیز بدون مشکل باز خواهد شد. اینکار اندکی موجب زیادتر شدن حجم فایلهای شما میشود.
در ضمن اگر بخواهید از قابلیت Edit in Photoshop نرمافزار لایتروم (Photoshop Lightroom) استفاده کنید، باید حتماً این گزینه روشن باشد. برای تغییر این گزینه به مسیر Photoshop>Preferences>File Handling بروید (تصویر ۸).
فتوشاپ خود را شلوغ نکنید
اگرچه روی اینترنت الحاقات رایگان (و در ایران در DVDهای فروشگاهها الحاقات غیررایگان) زیادی را میتوانید پیدا کنید، اما باید مراقب باشید که این تعداد از امکانات جانبی در دسترس (فونتها، قلمموها، شکلهای آماده، استایلها، پلاگینها و…) نباید شما را فریب دهند.
فتوشاپ خود را خلوت نگه دارید. قرار نیست هر چه در دسترس شما است روی فتوشاپ نصب کنید. نصب تعداد زیادی پلاگین و الحاقات جانبی، موجب کند شدن کارایی فتوشاپ میشود. حرفهایها ترجیح میدهند تنها چند پلاگین را روی فتوشاپ نصب کرده و از همان چند
گزینه هزاران نتیجه مختلف را به دست آورند (تصویر ۹).
بازگرداندن تنظیمات اولیه فتوشاپ
اگر تنظیمات فتوشاپ خود را طوری تغییر دادهاید که برای شما دردسر ساز شده است، احتمالاً این ترفند کوچک برای شما مفید خواهد بود. هنگامی که برنامه در حال اجرای دوباره است، دکمههای Alt+Ctrl+Shift را نگه دارید.
با اینکار به محض بالا آمدن فتوشاپ، از شما سؤال میشود که آیا میخواهید فایل تنظیمات برنامه حذف شده و برنامه با تنظیمات پیشفرض اولیه اجرا شود؟ در صورت OK کردن این پرسش، تمام تنظیمات تغییریافته حذف شده و فتوشاپ را با تنظیمات اولیه آن مشاهده خواهید کرد.
topman85
عضو جدید
[http://www.up.iranblog.com/images/zxcykhsv9vfj24bxoc2.rar
من فایل ساختم به صورت باز آپلود کردم
استفاده کنین
 [/QUOTE]
[/QUOTE]
من فایل ساختم به صورت باز آپلود کردم
استفاده کنین

[h=1]دانلود فیلم آموزش پست پروداکشن(دیاگرام)[/h]
http://www.aparat.com/v/7j8l9
http://www.aparat.com/v/7j8l9
Similar threads
Similar threads
-
-
-
-
رفع اشکال مربوط به:شیت بندی در PHOTOSHOP
- شروع شده توسط ارشیتکت86
- پاسخ ها: 259
-
دانلود کتاب Adobe Photoshop CC Classroom in a Book نسخه 2019
- شروع شده توسط h.abd
- پاسخ ها: 0