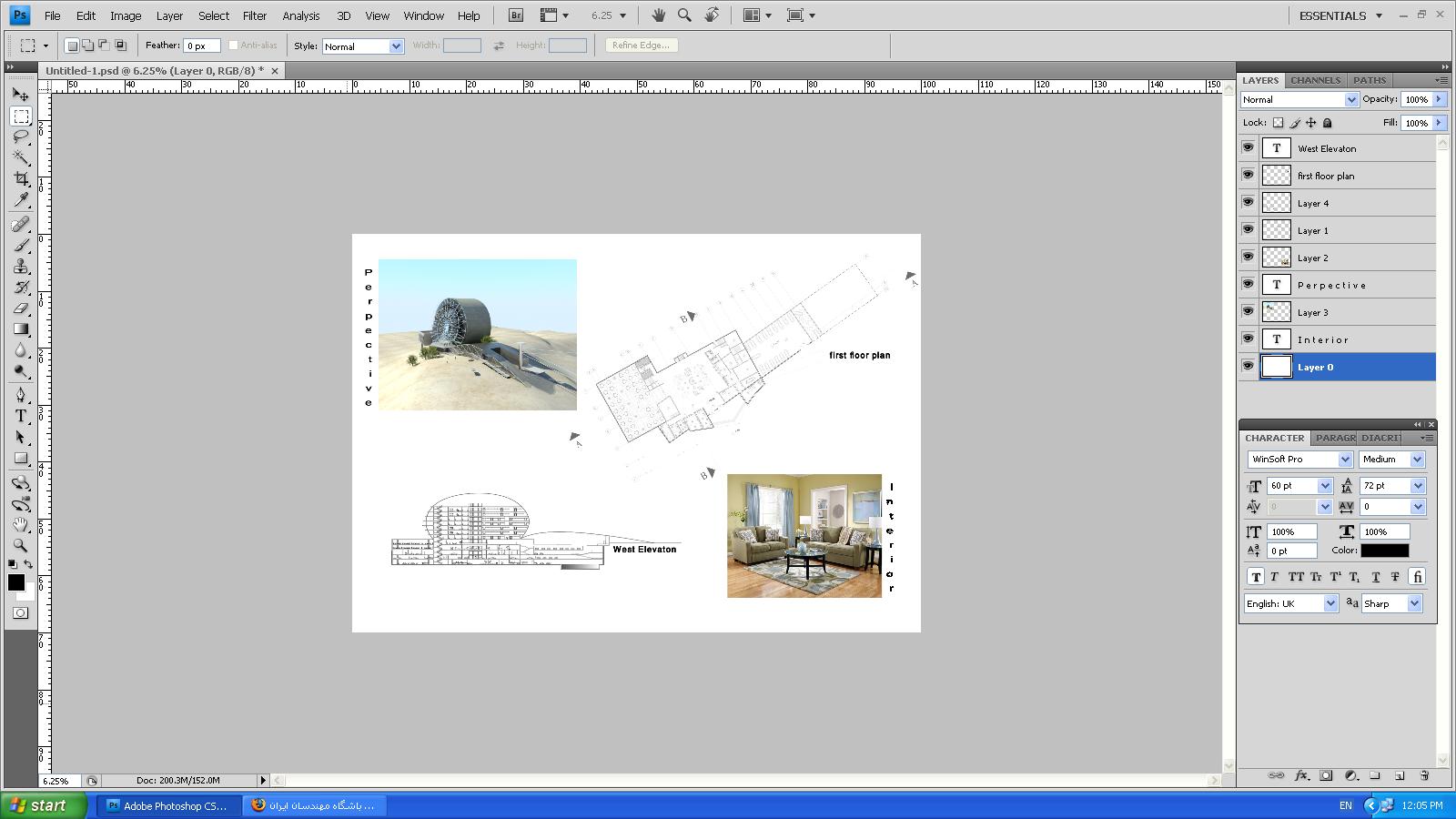نکاتی در مورد شیت بندی آثار معماری
نکاتی در مورد شیت بندی آثار معماری
شاید این نکات هم بدرد بخوره.


شیت بندی
نکاتی باید برای
پرزنتاسیون (Presentation) هر چه بهتر کار در نظر گرفت که در زیر به بعضی از آنها اشاره ای کوتاه خواهیم داشت :
۱- در یک شیت همه اجزا باید خوانا باشند
نباید به خاطر گرافیک
شیت اطلاعات فنی شیت صدمه ببیند .مثلا یک نمای فنی نباید در شیت میان درخت و آسمان گم شود فقط به خاطر اینکه از لحاظ گرافیکی زیبا شود ! اطلاعات شیت باید واضح و روشن به همراه گرافیک زیبا باشند . و اطلاعات نباید فدای گرافیک شوند …
برای دیدن متن به صورت کامل به ادامه مطلب مراجعه کنید…
۲- کلاژ کردن اجزای
شیت بدون گرافیک هدفمند ممنوع .
اگر زمانی مجبور بودیم اجزای مختلف را بر روی کاغذی جدا ترسیم کنیم و بعد روی شیت اصلی بچسبانیم باید با تکنیک های خاص اجزای شیت را جوری به هم پیوسته نمایش داد که نتوان هیچیک از اجزای شیت را برداشت یا جابجا کرد.
۳- تا جایی که امکان دارد در شیت معماری کادر بندی (مانند شیت های نقش های فنی شهرداری) دور شیت استفاده نشود !!
۴-
شیت بندی خود به معنای
پرزانته کار است و تنها ده درصد کل شیت را با رنگ راندو بپوشانیم .
۵- نباید در یک شیت زیاد از نوشته استفاده کرد .
در حقیقت
معماری را با نوشته زیاد توضیح داد . خود معماری باید گویا باشد. اگر کاری را تحلیل میکنیم باید تا جایی که امکان دارد از بیان گرافیکی گویا استفاده کنیم .
۶- اطراف پرسپکتیوهای شیت باید در حد مسیر پیاده و سواره و چگونگی دسترسی ها طراحی شود. اطراف پرسپکتیو ها نباید خالی بماند.
۷- در شیت نباید اجزای تکراری داشته باشیم مگر در شرایطی که روی یک جزء بخواهیم چند تحلیل متفاوت داشته باشیم.
۸- اگر در
شیت چند تا پلان داشته باشیم ، نباید آنها را نزدیک هم ترسیم کنیم.
اگر پلان ها را نزدیک هم ترسیم کنیم و به اندازه کافی فضا بین آنها نباشد ممکن است به راحتی نتوان آنها را از هم تفکیک کرد . میتوان در فاصله بین پلان ها یک نما یا یک مقطع مرتبط با پلان قرار داد .
۹- اگر در شیت چند مقطع و ننما داشته باشیم باید آنها را با نظمی خاص و مرتب در شیت قرار دهیم .
مثلا همه مقطع ها و نماها در یک ستون زیر هم و یا همگی بر روی یک خط برش زمین قرار گیرند.
۱۰- شیت باید تعادل داشته باشد و پویا باشد .
۱۱- اگر قصد راندو کردن اجزای شیت را داریم ، اول کل اجزا را ترسیم کنیم و سپس با رنگ
راندو کنیم .
با ترسیم همزمان اجزای شیت و راندوی آن ممکن است همه اجزا را رنگ پر کرده و نهایتا شیت زیر رنگ ها نابود شود!
چند نمونه شیت بندی ( برای دیدن عکس ها در سایز بزرگتر بر روی عکس ها کلیک کنید )

شیت بندی

شیت بندی – پرزانته

شیت بندی – پرزانته

شیت بندی – پرزانته

شیت بندی – پرزانته

شیت بندی – پرزانته

شیت بندی – پرزانته

شیت بندی – پرزانته

























 که یه سری ابزار جذاب داره.....بگردید علامت پاک کن (
که یه سری ابزار جذاب داره.....بگردید علامت پاک کن (