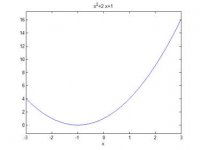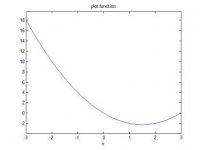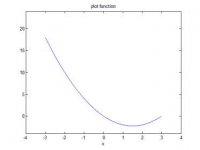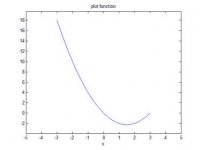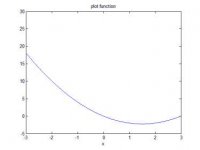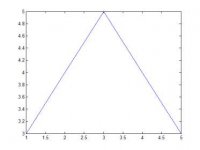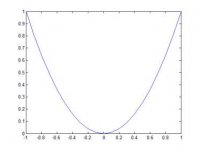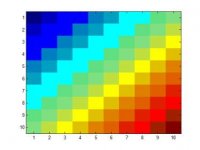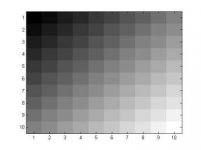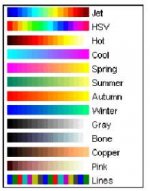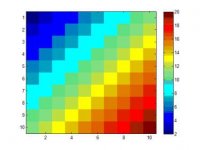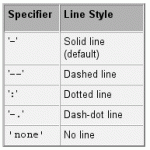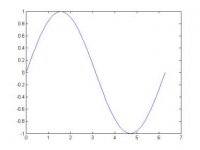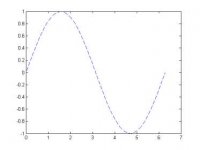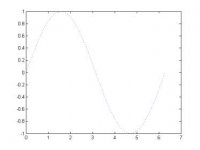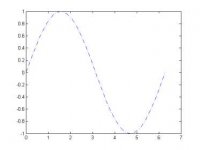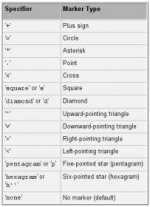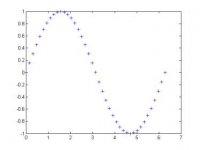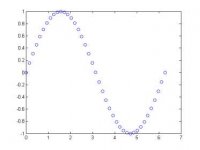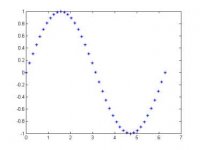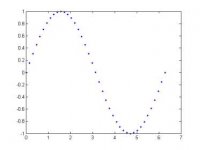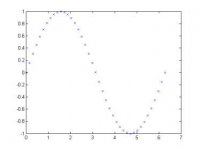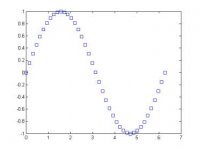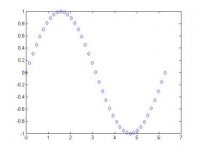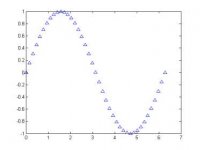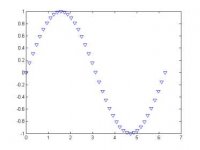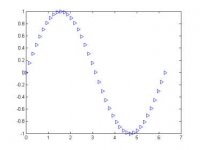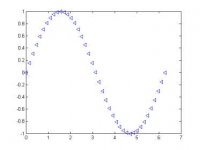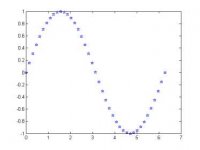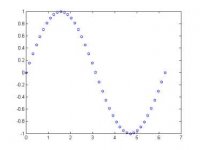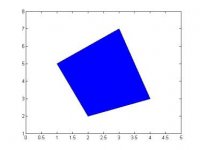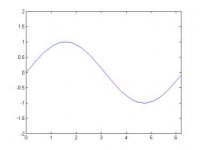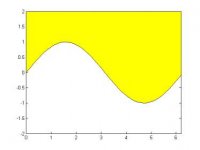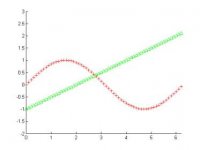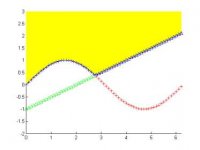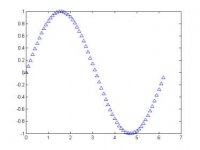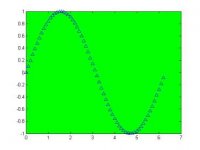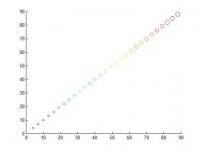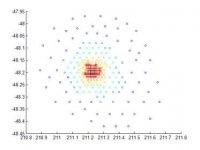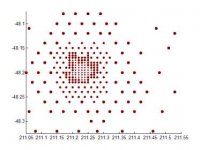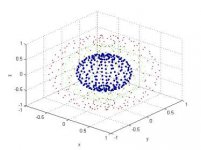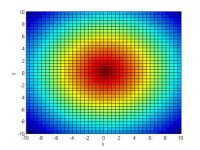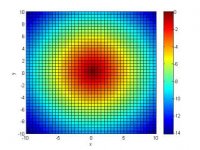فهرست مطالب تاپیک:
منبع:kelidestan.com
- ترسیم گرافیکی توابع در متلب با دستور ezplot
- ترسیم شکل در متلب با دستور plot
- ترسیم ماتریس ها در متلب به صورت یک تصویر با دستور imagesc
- شیوه های مختلف نمایش منحنی ها در متلب (به همراه مثال برای هر کدام)
- هاشور زدن (رنگی کردن) بخشی از منحنی های رسم شده با استفاده از دستور fill در متلب
- تعیین رنگ پس زمینه شکل ها با دستور whitebg در متلب
- رسم تعدادی دایره، با رنگ ها و اندازه های مختلف، با دستور scatter در متلب
- رسم تعدادی دایره در فضای سه بعدی، با رنگ ها و اندازه های مختلف، با دستور scatter3 در متلب
- رسم مقادیر یک ماتریس دو بعدی به صورت شبه رنگی (شطرنجی) با دستور pcolor در متلب
منبع:kelidestan.com
آخرین ویرایش: