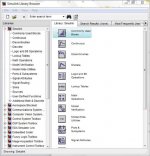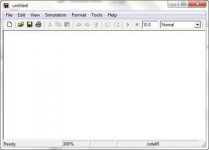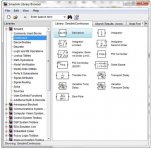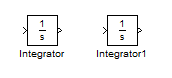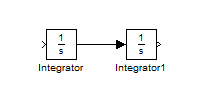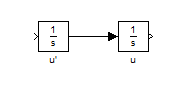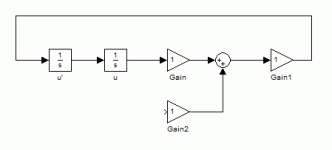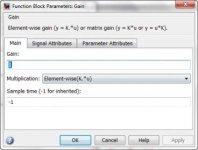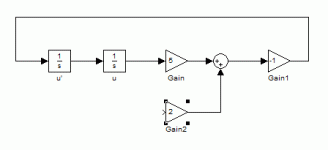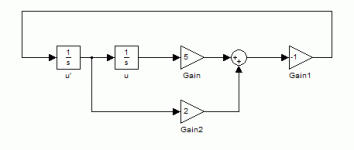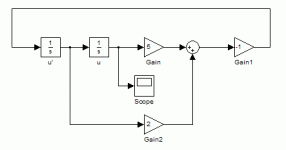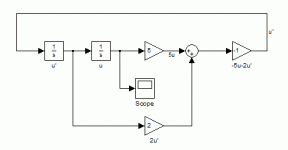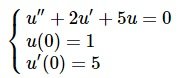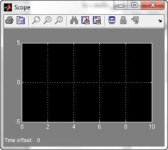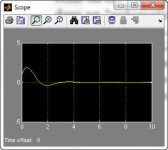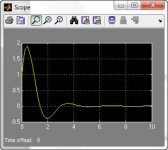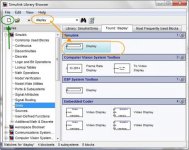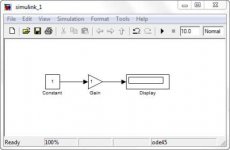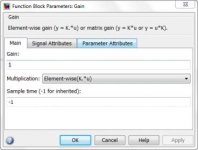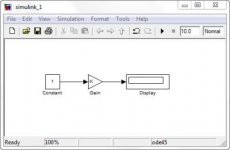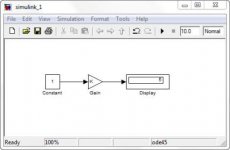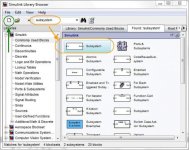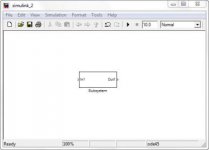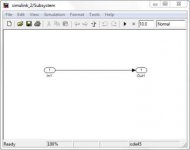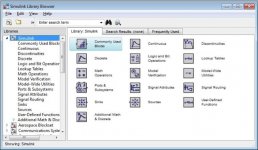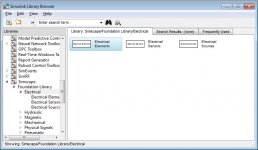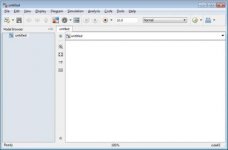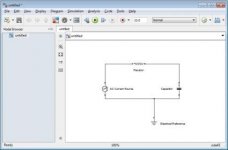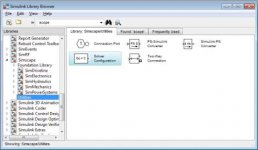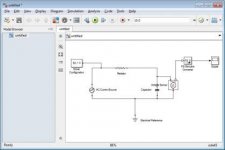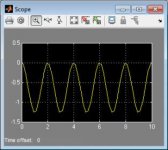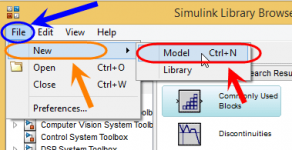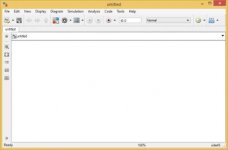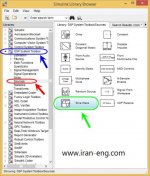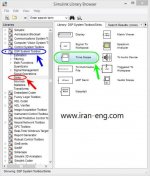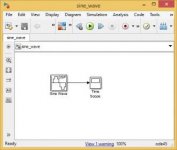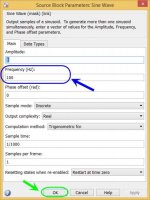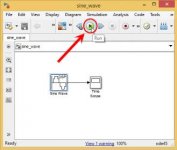استفاده از سیمولینک (simulink) نرم افزار متلب برای تحلیل مدارهای الکتریکی
استفاده از سیمولینک (simulink) نرم افزار متلب برای تحلیل مدارهای الکتریکی
استفاده از سیمولینک (simulink) نرم افزار متلب برای تحلیل مدارهای الکتریکی
(مناسب برای دانشجویان برق، مخصوصا درس مدار 1 و مدار 2)
1 - ابتدا وارد محیط متلب شوید، سپس عبارت simulink را تایپ کنید و enter بزنید، پس از حدود یک دقیقه پنجره زیر باز میشود :
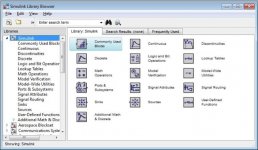
2- در قسمت labraries (لیست سمت چپ پنجره بالا) به دنبال پوشه simscape بگردید، پوشه را باز کنید، سپس به قسمت foundation رفته و electrical را انتخاب کنید. حالا سه تا مجموعه است : elements (المانهای مدار) ، sensors (ولتمتر و ...) و sources (منابع)
تمام چیزهایی که برای بستن مدار نیاز است در این مجموعه ها وجود دارد :
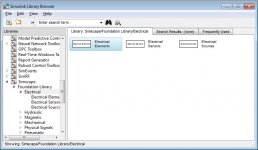
3- در پنجره ای که در مرحله قبل باز کردید، حالا بر روی new model کلیک کنید (گوشه بالا سمت چپ) تا پنجره زیر نیز باز شود :
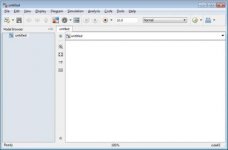
قطعات مدار را با چپ کلیک بکشید و در پنجره بالا قرار بدهید.
4- حالا باید مدار را ببندیم و مقادیر مقاومت و ... را تعیین کنیم. برای تعیین مقادیر بر روی هر قطعه که خواستید دوبار کلیک کنید و اطلاعات را وارد کنید. برای اتصال قطعات نیز از سر هر قطعه، چپ کلیک را بگیرید و تا قطعه مورد نظر ادامه دهید تا بهم وصل شوند، برای چرخاندن قطعات نیز بر روی آنها راست کلیک کنید و Rotate را انتخاب کنید.
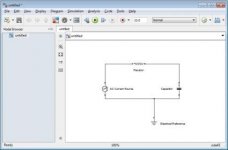
5- حالا باید مدار را حل کنیم. ابتدا باید ببینیم که چه چیزی سوال ما است. در شکل بالا مثلا من ولتاژ دو سر خازن را میخواهم، پس دو سر خازن را ولتمتر میگذارم. در مرحله بعد باید ولتاژ را روی یک صفحه رسم کنم. برای ادامه کار به سه المان دیگر نیاز دارم که دوتای آنها، solver configuration و ps-simulink converter می باشند که در شاخه utilities وجود دارند. (این شاخه در زیر مجموعه simscape است)
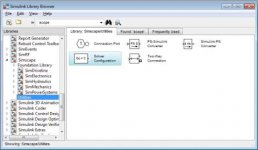
همچنین به scope نیاز داریم که برای پیدا کردن آن کافی است در قسمت جستجو آن را تایپ کنیم تا پیدا شود :

Solver configuration را به مدار وصل کنید (مهم نیست به کجای مدار). ولتمتر (یا هر دستگاه اندازه گیری دیگری که بسته اید) را به ps-simulink converter وصل کنید.
Ps-simulink converter را به scope وصل کنید :
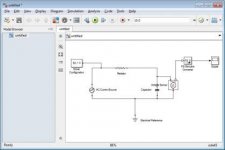
حالا run را انتخاب کنید (فلش سبز بالا وسط).
روی scope دو بار کلیک کنید تا شکل نمایش داده شود :
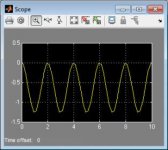 چند نکته :
چند نکته :
1. حتما برای مدار، زمین تعریف کنید.
2. اگر با خطا روبرو شدید، متن اصلی خطا در صفحه اصلی متلب را نیز حتما نگاه کنید.
3. برای اینکه کل نمودار را در scope ببینید، بر روی دکمه autoscale کلیک کنید.
4. درون Solver configuration تنظیماتی است که وقتی حرفه ای تر شدید میتوانید با تغییر آنها، روش حل مدار را تغییر دهید.
5. اگر پس از حل مدار با خطایی مواجه شدید که گفته کد را تغییر دهید، باید در پنجره ای که مدار را رسم کرده اید بر روی model configuration parameters کلیک کنید، سپس جلوی قسمت solver: (خط دوم) کدی که مورد نیاز است (معمولا در صفحه اصلی متلب درون متن خطا، کد مورد نظر را گفته است) را انتخاب کنید.