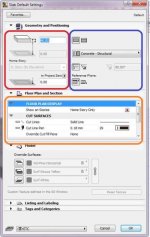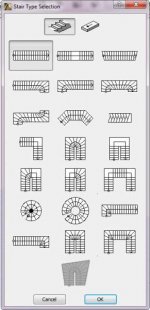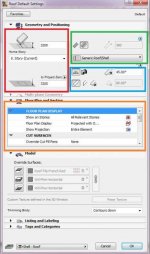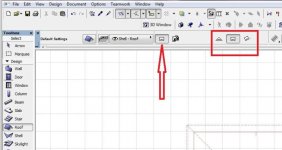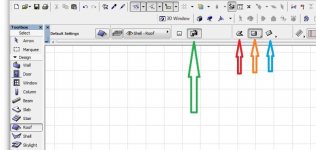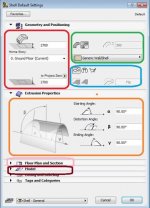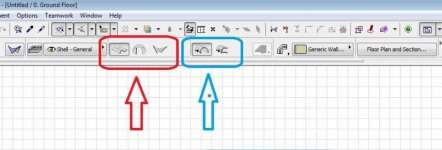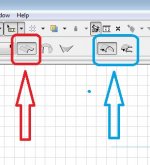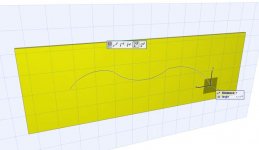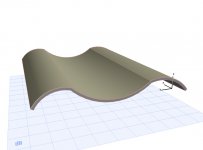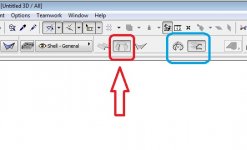سلام به همه دوستان.
بی مقدمه بگم که من نرم افزار رویت رو از آموزش های این سایت(آموزش های دوست خوبمون آقای نقدی)یاد گرفتم؛گفتم این تاپیک رو بزنم و منم آموزش گام به گام آرشی کد رو اینجا بزارم.
قصد دارم آموزش رو از ابتدایی ترین دستور های این برنامه شروع و به مباحث پیشرفتش برسم.
البته دوستانی هم هستن که قطعا از من حرفای ترن تو این نرم افزار(concreteman) که مطالبی رو که من بلد نبودم(بخصوص تو بحث دوربین ها و متریال و رندر)ایشون حتما تو به کمکمون میان.
فقط یه مسئله ای وجود داره اونم اینه که احتمالا یکم کند پیش بره بخاطر مشغله کاری که دارم ولی سعی میکنم زود به زود مطالب رو اینجا بزارم.
بی مقدمه بگم که من نرم افزار رویت رو از آموزش های این سایت(آموزش های دوست خوبمون آقای نقدی)یاد گرفتم؛گفتم این تاپیک رو بزنم و منم آموزش گام به گام آرشی کد رو اینجا بزارم.
قصد دارم آموزش رو از ابتدایی ترین دستور های این برنامه شروع و به مباحث پیشرفتش برسم.
البته دوستانی هم هستن که قطعا از من حرفای ترن تو این نرم افزار(concreteman) که مطالبی رو که من بلد نبودم(بخصوص تو بحث دوربین ها و متریال و رندر)ایشون حتما تو به کمکمون میان.
فقط یه مسئله ای وجود داره اونم اینه که احتمالا یکم کند پیش بره بخاطر مشغله کاری که دارم ولی سعی میکنم زود به زود مطالب رو اینجا بزارم.

 smile
smile









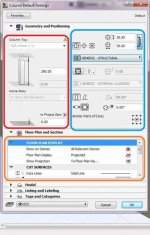

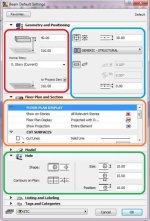

 )
)