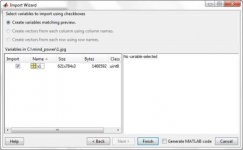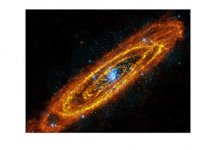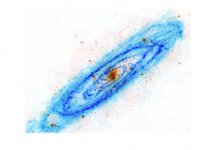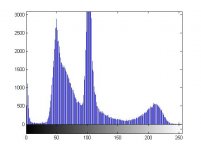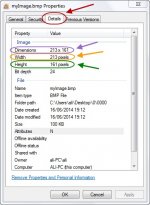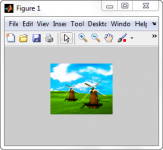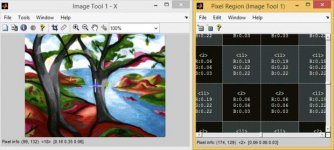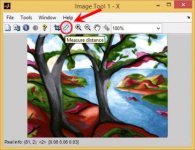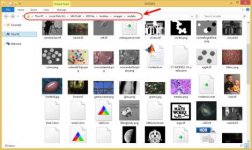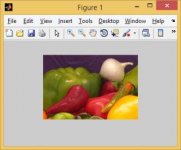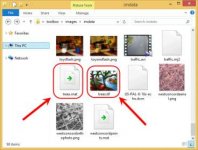فهرست مطالب این تاپیک:
منبع: kelidestan.com
- باز کردن عکس های درون ویندوز با متلب
- وارد کردن عکس های ویندوز به درون متلب
- تغییر اندازه یک تصویر با دستور imresize در متلب
- به دست آوردن جمع دو تصویر با دستور imadd در متلب
- به دست آوردن تفریق دو تصویر با دستور imsubtract در متلب
- به دست آوردن مکمل یک تصویر با دستور imcomplement در متلب
- مشاهده میزان به کار رفته از هر رنگ در یک تصویر با دستور imhist در متلب
- افزایش کنتراست یک تصویر با دستور histeq در متلب
- مشاهده اطلاعات مربوط به یک تصویر با دستور imfinfo در متلب
- پردازش عکس های با پسوند bmp در متلب
- تبدیل یک عکس به عکس باینری (binary) (پیکسل ها تنها دارای مقادیر 0 و 1)، با دستور im2bw در متلب
- نمایش عکس در یک پنجره با گزینه های کاربردی بیشتر (مثل تعیین کد معادل رنگ نقطه ها، تعیین فاصله بین دو نقطه، ابزار crop و ...)، با دستور imtool در متلب
- استفاده از عکس های داخلی نرم افزار متلب (همراه خود نرم افزار متلب) برای آزمایش کدهای پردازش تصویر (عدم نیاز به فراهم کردن عکس های جدید)
منبع: kelidestan.com