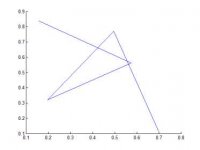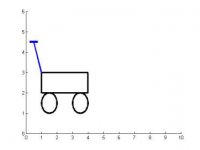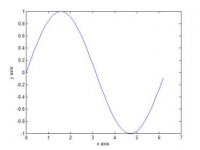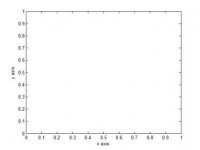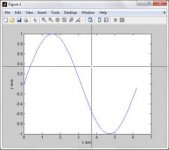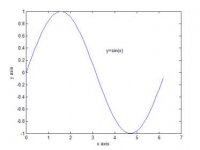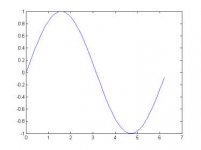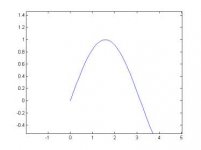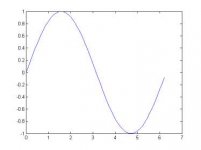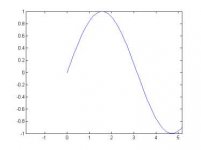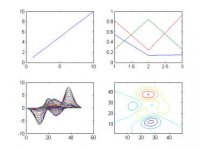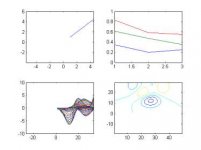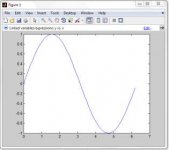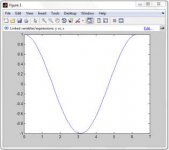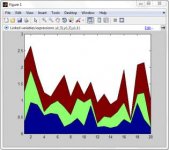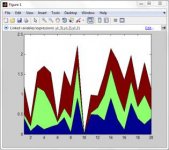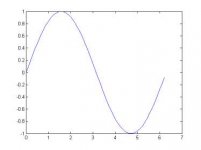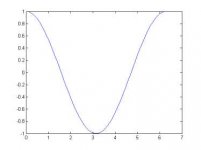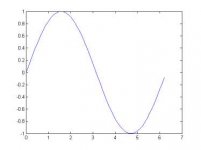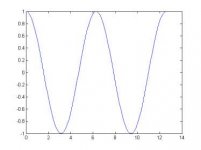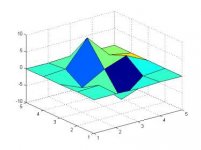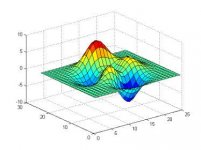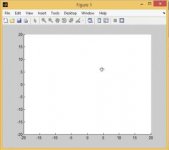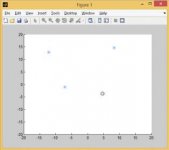فهرست مطالب تاپیک:
منبع: kelidestan.com
- رسم خطوط دلخواه با کلیک های موس بر روی شکل ، با دستور line و دستور ginput
- پاک کردن شکل در پنجره شکل فعلی با دستور clf در متلب
- پاک کردن شکل نمایش داده شده در پنجره شکل فعلی، اما با نگه داشتن محورهای مختصات (axes) شکل، با دستور cla در متلب
- قرار دادن یک متن دلخواه، بر روی شکل رسم شده، با کلیک موس (انتخاب موقعیت متن با کلیک موس)، با دستور gtext در متلب
- ایجاد امکان جابجا کردن شکل رسم شده در یک پنجره شکل (با ثابت بودن پنجره شکل و محورهای مختصات)، توسط موس، با دستور pan در متلب
- ایجاد امکان چرخاندن سه بعدی یک شکل سه بعدی رسم شده، توسط موس، با دستور rotate3d در متلب
- به روز شدن شکل رسم شده (به صورت خودکار)، هنگام تغییر یافتن مقادیر متغیر رسم شده در شکل، در ادامه اجرای برنامه، با دستور linkdata در متلب
- به روزرسانی مقادیر رسم شده در یک شکل، با دستور refreshdata در متلب
- تعریف تعدادی نقطه بر روی شکل، با کلیک های موس و سپس ذخیره مختصات x و y آنها در دو متغیر، با دستور getpts در متلب
منبع: kelidestan.com